
Option One: Restart Explorer from Task Manager
Task Manager offers the traditional way to restart Windows Explorer. It was overhauled for Windows 8 and 10, so we’ve got instructions for you whether you’re using those or Windows 7.
Restart Explorer from Task Manager in Windows 8 or 10
In Windows 8 or 10, open Task Manager by right-clicking any empty area on your taskbar and then clicking “Task Manager.” You can also hit Start and search for “task manager,” which might be more useful to you if you’re looking at the Start screen instead of the desktop in Windows 8. And if you favor keyboard shortcuts, just press Ctrl+Shift+Esc.
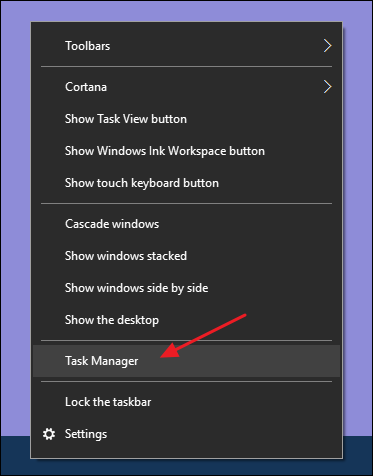
If your Task Manager window looks like the example below, click “More details” at the bottom to see the detailed interface.

The “Process” tab of the Task Manager window shows you apps and background processes currently running on your PC. Scroll down the list of what’s running and find “Windows Explorer.” If you currently have a File Explorer window open, you’ll see it right near the top in the “Apps” section. Otherwise, you’ll find it toward the bottom of the “Background Processes” section. To restart, just select “Windows Explorer” and then click the “Restart” button.

That’s all you should have to do. It may take a few seconds and things like your taskbar and Start menu may disappear momentarily, but when it restarts, things should behave better and you can exit Task Manager.
Restart Explorer from Task Manager in Windows 7
Windows 7 doesn’t offer a simple restart command like Windows 8 and 10 do. Instead, you’ll have to end the process and then restart it as two separate steps. Right-click any empty area of the taskbar and choose “Task Manager.”
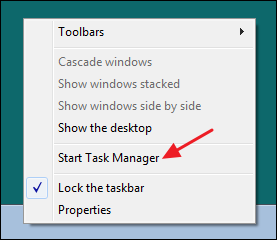
In the Task Manager window, switch to the “Processes” tab. Select the “explorer.exe” process and then click the “End Process” button.

In the alert window that pops up, click “End Process.”
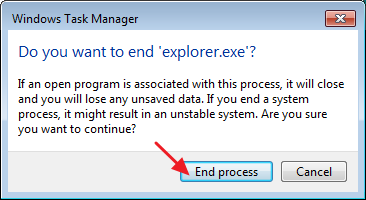
Your taskbar and notification area (as well as any open File Explorer windows) should disappear from view. Sometimes, Windows will restart the process automatically after a minute or so, but it’s easiest just to go ahead and restart it yourself. In the Task Manager window, click the “File” menu and then click “New Task (Run…)”.
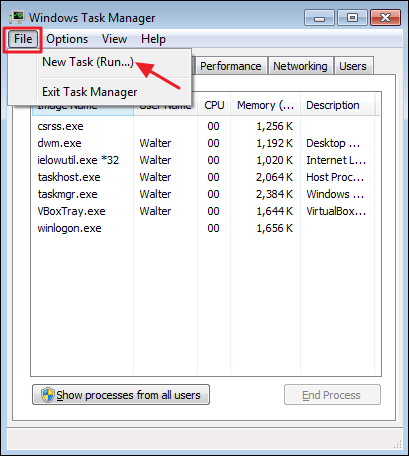
In the Create New Task window, type “explorer.exe” into the “Open” box and then click “OK.”
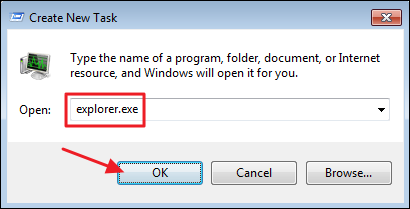
Your taskbar and notification area should reappear and hopefully, whatever problem you were having will be resolved. You can close Task Manager.


No comments:
Post a Comment