
Option Two: Exit Explorer from Your Taskbar and Start Menu
There is also a handy little shortcut for ending the Windows Explorer process. In Windows 8 and 10, you can hold Ctrl+Shift while right-clicking any empty area of the taskbar. On the modified context menu, click the “Exit Explorer” command.

In Windows 7, click Start and then hold Ctrl+Shift while clicking any open area on the Start menu to see the “Exit Explorer” command.

When you select these commands, they do not restart Windows Explorer on any version of Windows—they simply end the process. Windows will often restart the process automatically after a minute or so, but if it doesn’t, you’ll need to do so manually. Just press Ctrl+Shift+Esc to open Task Manager. Click the File menu and then choose “Run new task” in Windows 8 or 10 (or “Create new task” in Windows 7). Type “explorer.exe” into the run box and hit “OK” to relaunch Windows Explorer.
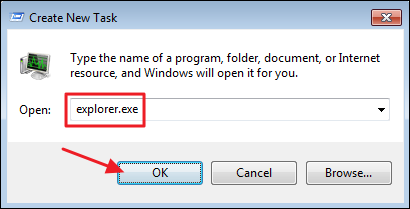
Option Three: Restart Explorer with a Batch File
If you’d prefer being able to restart Windows Explorer more quickly and avoid using Task Manager altogether, you can put together a simple batch file to do the job.
Fire up Notepad or your text editor of choice. Copy the following text and paste it into three separate lines in your blank text document.
taskkill /f /IM explorer.exe start explorer.exe exit

Next, you’ll need to save the file with the “.bat” instead of “.txt” extension. Click the “File” menu and then click “Save as.” In the “Save As” window, choose your location and then, on the “Save as type” drop-down menu, choose “All files (*.*).” Name your file whatever you want, followed by the “.bat” extension and then click “Save.”

Store the batch file anywhere you like. You can then create a shortcut to the batch file that you can place wherever it makes the most sense for you—on your desktop, Start menu, taskbar, or even add it to the Power Users menu you get when you press Windows+X.
Once your shortcut is in place, you have one click access to restarting Windows Explorer whenever you need to.


No comments:
Post a Comment