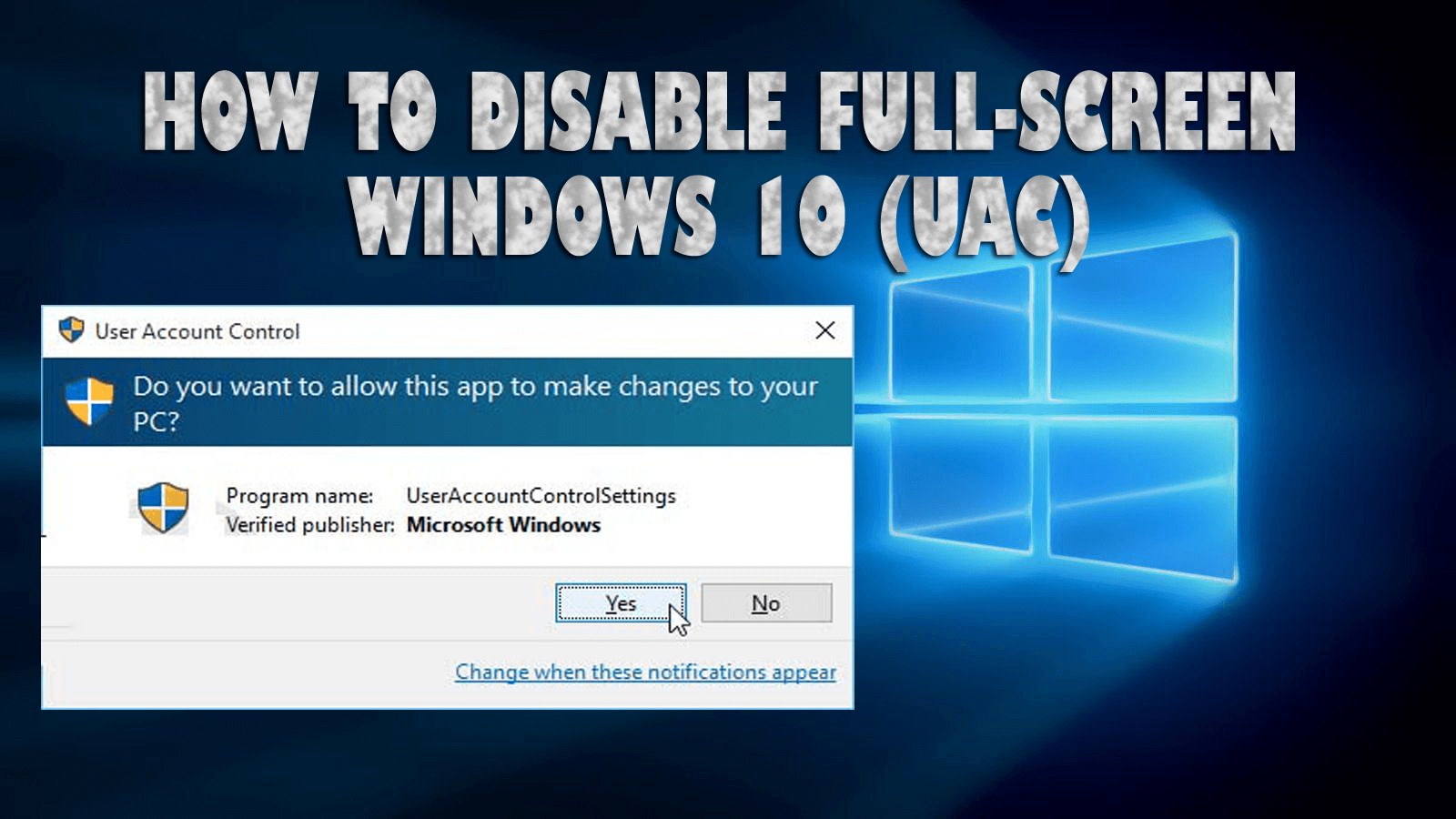
Method 1: Disable UAC via Control Panel
The first method for Windows 10 UAC disable it via the control panel. Follow the steps to do so:
- Press Windows icon
- Type control panel and click on it
- Click on the user account and select the user account under it
- Click on the change user account control settings
- There is a slider between Always notify and Never notify
- Adjust the slider in middle: Notify me only when apps try to make changes to my desktop (do not dim my desktop).
- Click on OK
- Restart your system.
This will help you in solving the user account control windows 10 issue.
Method 2: Disable UAC via Group Policy
If you are using Windows 10 Pro then you can try using the local group policy editor to disable the Windows 10 user account control settings.
Follow the steps to do so:
- Press Windows + R key
- Type gpedit.msc and click on OK
- Local group policy editor window will open, navigate:
Computer Configuration > Policies> Windows Settings > Security Settings > Local Policies> Security Options
- Double-click on the User Account Control: Switch to the secure desktop when prompting for elevation
- Click on Disable option
- Click on Apply and then OK
Once the above-mentioned steps are completed you can access the apps as well as a desktop when the UAC prompts.
Method 3: Disable UAC via Registry
If you are using Windows 10 home and unable to access the local group policy editor then you can disable the full-screen Windows 10 user account control with the help of Registry.
Note: Before modifying the Registry backup all your data and be very careful while performing these steps as a single mistake can harm your computer.
Follow the steps to modify the registry:
- Press Windows + R key
- Type Regedit and click on OK
- Navigate the path:
HKEY_LOCAL_MACHINE\SOFTWARE\Microsoft\Windows\CurrentVersion\Policies\System
- Right-click on the system folder, select New and click on DWORD (32-bit) value
- Type the value name PromptOnSecureDesktop and set the value data 0
- Click on OK
After the completion of the above steps, you can change the settings that require elevation, though you will get the prompt you will still able to interact with desktop.

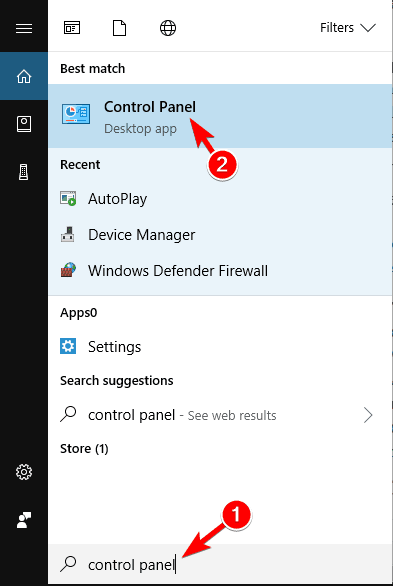
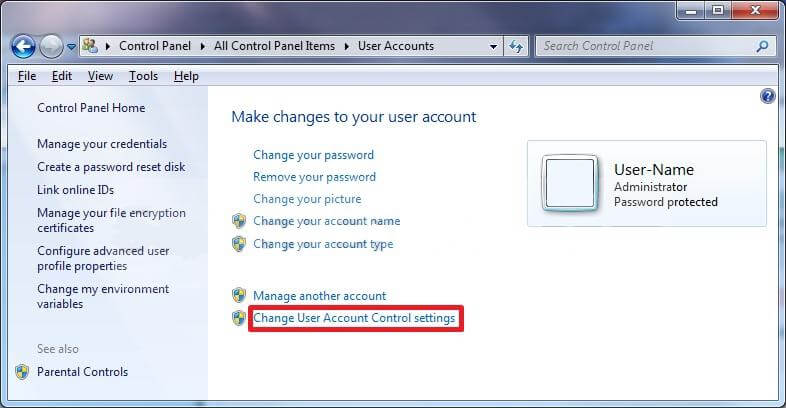
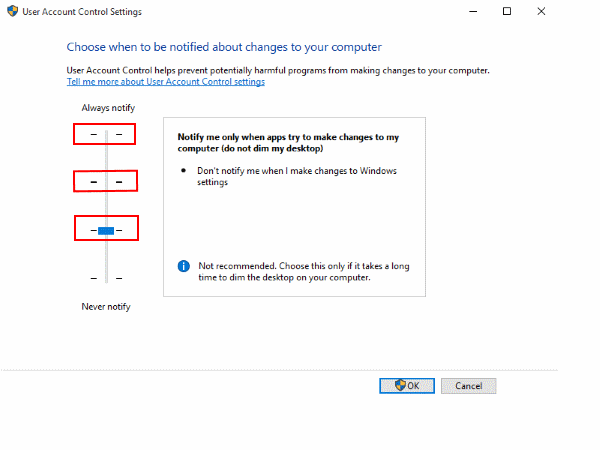
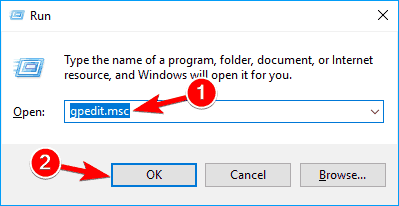
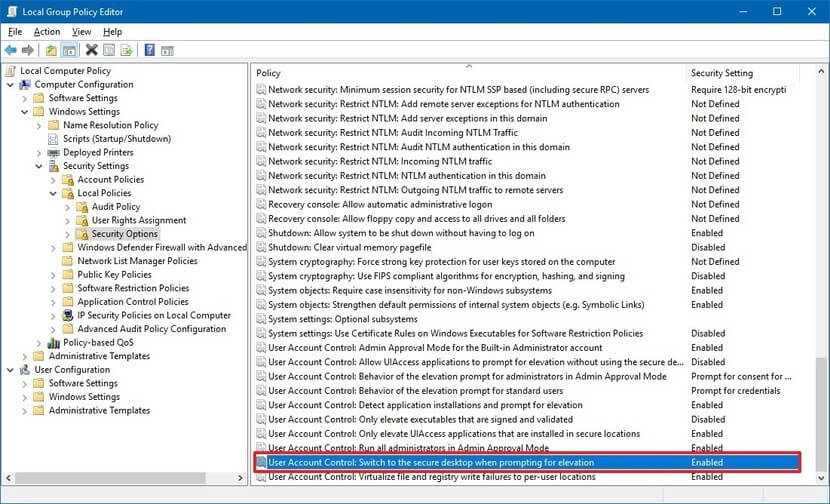
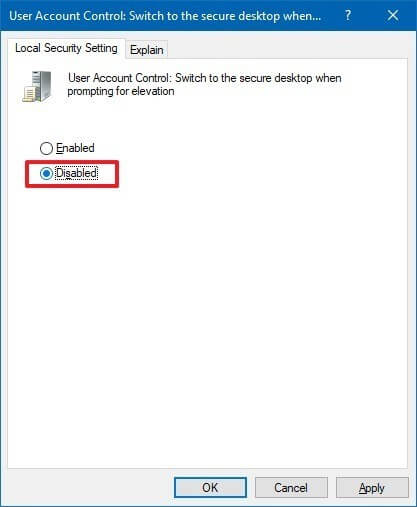
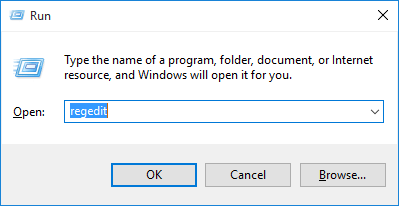
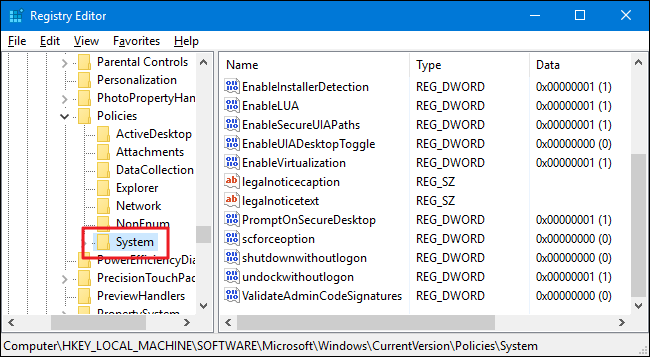
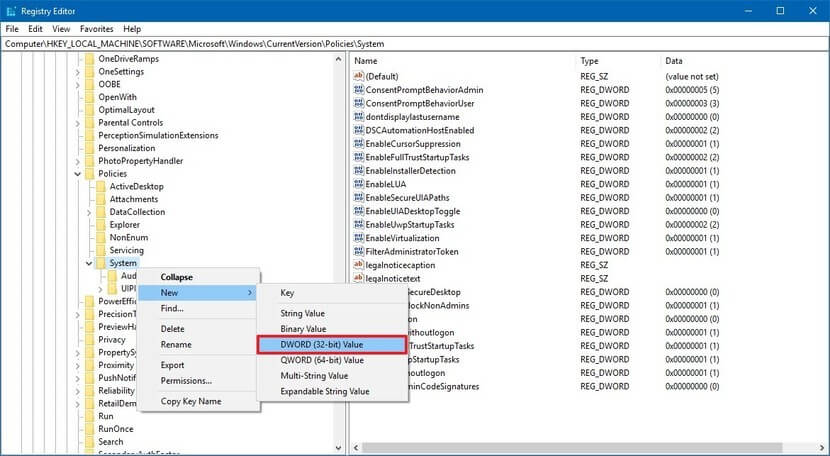
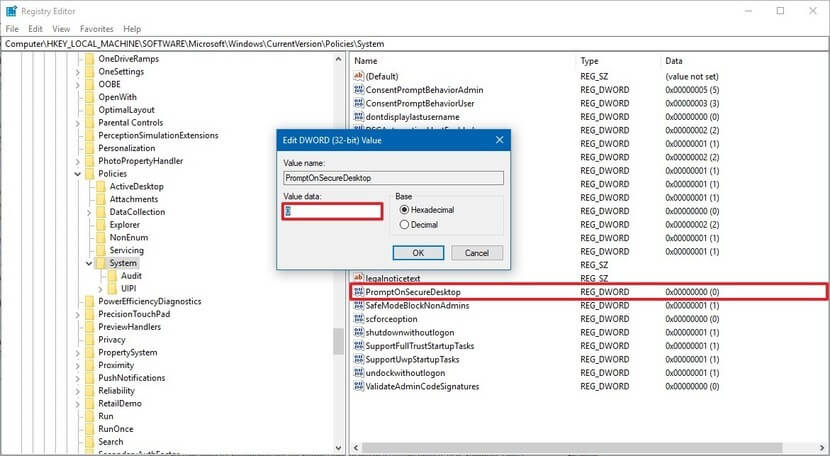
No comments:
Post a Comment