
Solution 1: Verify the Disk Space
Well to install the Windows update make sure you are having sufficient storage space. So first check the disk storage to install the updates.
Make sure you are having at least 7 GB of free space for installation
Solution 2: Run the Windows Update Troubleshooter
Here you need to run the inbuilt Windows Update Troubleshooter to fix the Windows error 0x80070005.
Follow the steps to do so:
- Press Windows + X> click Settings.
- Now go to Update & Security > click Troubleshoot

- Click on Windows update > and click Run the troubleshooter.
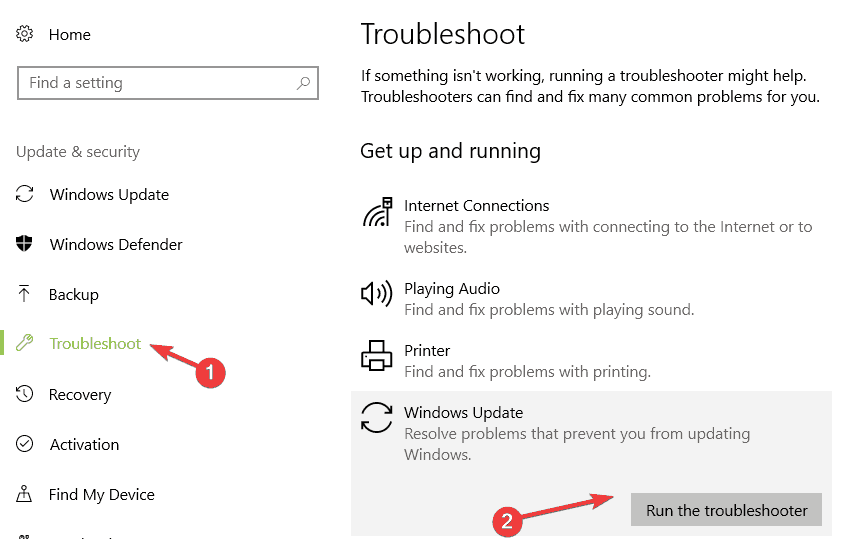
- And follow the onscreen instructions
Now check if the error code 0x80070005 is fixed or not, if not then follow the next solution.
Solution 3: Run SFC Scan
Sometimes due to the Windows system files corruption, the user occurs error while installing any update.
So make sure to run the System File Checker command as this helps you scan and repair the damaged and corrupted system files.
Follow the steps to run the SFC scan,
- Click on Start > type CMD in the search box
- And open the command prompt as admin

- Now in the command prompt type the command and hit Enter
- sfc /scannow

- Wait for the scanning process to finish (approx. 15 minutes)
- Restart your computer
Check if the error code 0x80070005 in Windows 10 is fixed or not.
Solution 4: Take full control of User App Data
If the permission to access the files is misconfigured, then this blocks the downloading process of the update.
As this won’t have the correct permission, so in this case, you need to take full control of the User App data that is located at C:\Users\USERNAME\AppData.
Follow the steps to take ownership of files & folders in Windows 10:
- First open File Explorer
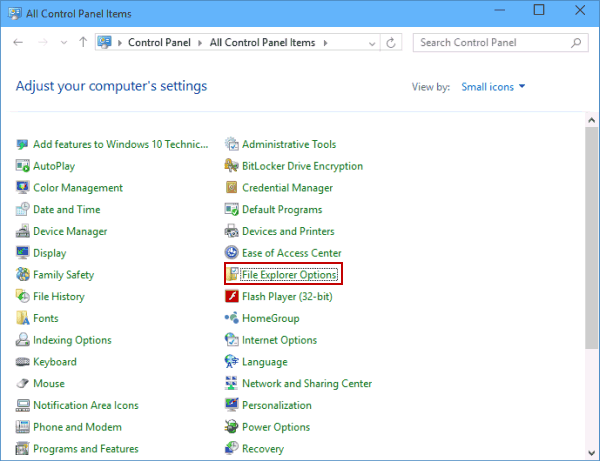
- Then navigate to the File or Folder where you want to take ownership
- Next right-click on the target file or folder > choose Properties
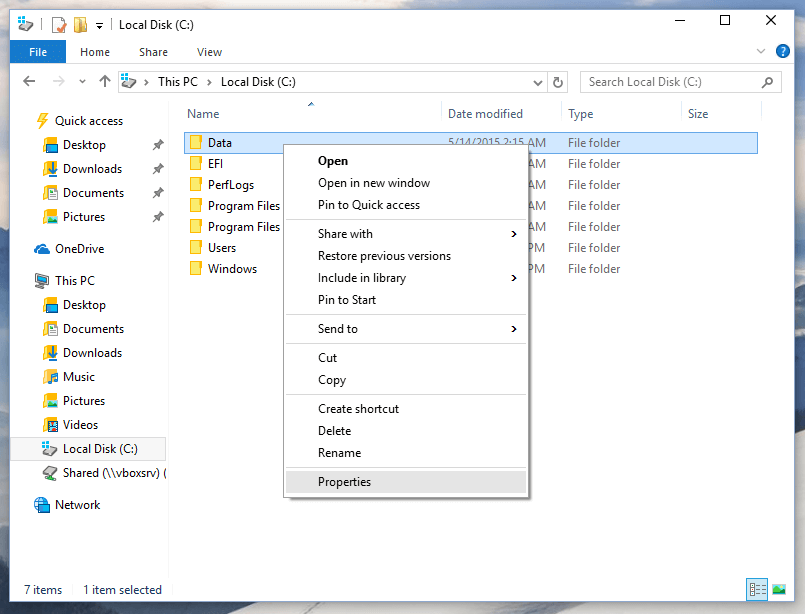
- Choose the Security tab > click Advanced button.
- And select the Owner tab.
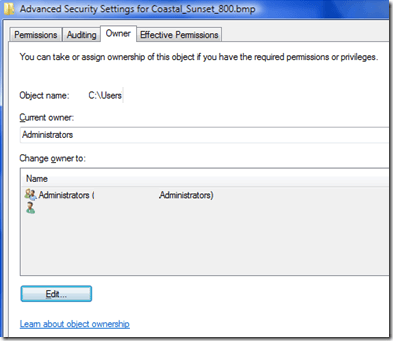
- Here click on Edit > enter the Object name(should be Administrators or your Windows username) or from the list choose your username > and click OK to make changes.
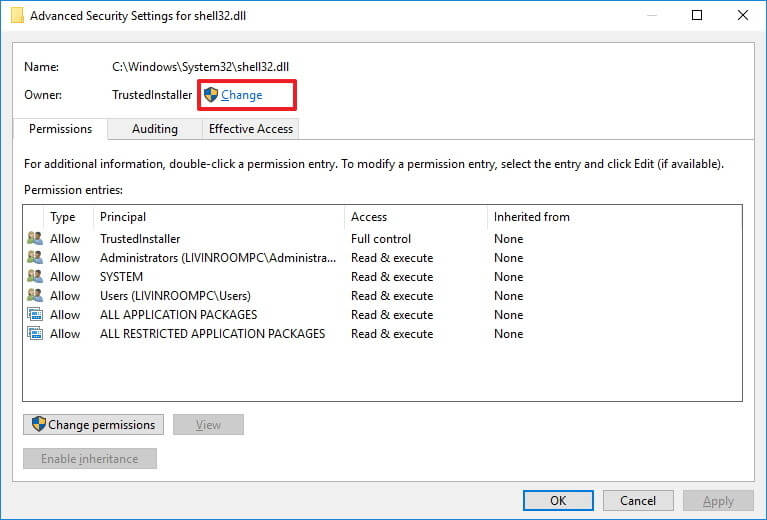
Please Note: In Windows 10, Microsoft has removed the owner tab and moved it to the top (as shown in the screenshot)
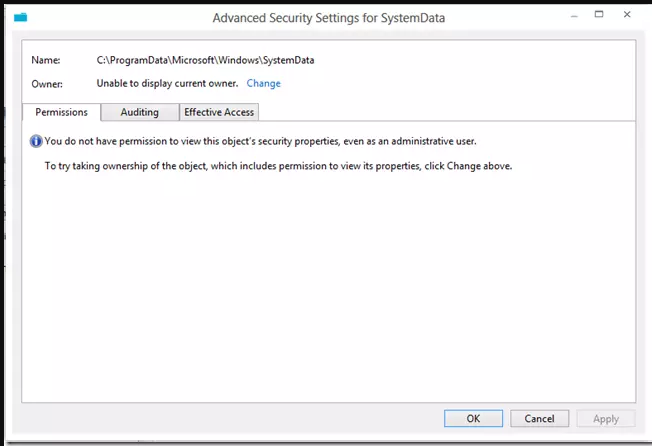
- Next, under the Permission tab, as you add a new object, you will get two different views – the Basic permissions and the Advanced permissions.
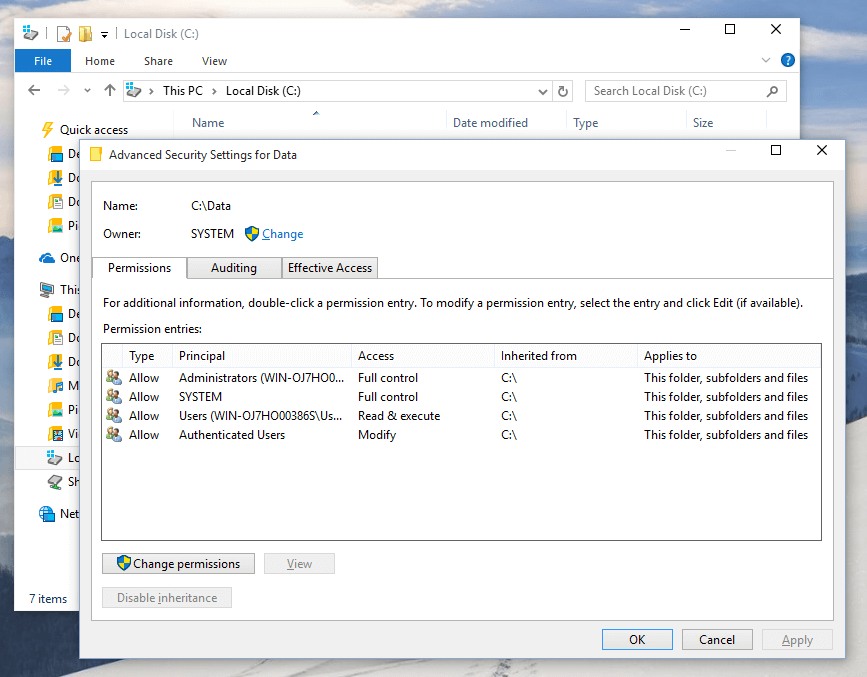
Now check if the error 0x80070005 in Windows 10 is fixed or not.
Solution 5: Fix Issue with Trusted Installer
If still, you are receiving the error code 0x80070005 while update windows 10 then here it is suggested to use the SubInACL tool.
Many users confirmed this works for them to fix the error 0x80070005. The SubInACL is a command-line tool that allows administrators to get security information about the files, registry keys, and services.
This can also be used to transfer the information from user to user, from domain to domain, from local or global group to group.
First, you need to create a system restore point, and after that follow the steps given:
- Open Notepad > copy-paste the given text into the Notepad.
Set OSBIT=32
IF exist “%ProgramFiles(x86)%” set OSBIT=64
set RUNNINGDIR=%ProgramFiles%
IF %OSBIT% == 64 set RUNNINGDIR=%ProgramFiles(x86)%
subinacl /subkeyreg “HKEY_LOCAL_MACHINE\SOFTWARE\Microsoft\Windows\CurrentVersion\C
- Now save the Notepad with the name “CMD” extension, for ex., TakeOwnership.cmd.
- Lastly, right-click on the file> select “Run as Administrator”.
Doing this will fix the permission issue with TrustedInstaller and the Windows update error 0x80070005 also.
Solution 6: Use the SubInAcl Tool
You can also fix Windows Update 0x80070005 Access is Denied error with the SubInAcl Tool. And check if the Something happened this app couldn’t be installed. Please try again. Error code: 0x80070005 while Updating Windows Store Apps, an error is fixed
Follow the steps to do so:
- Open Notepad and copy-paste the command.
@echo off
subinacl /subkeyreg HKEY_LOCAL_MACHINE /grant=administrators=f /grant=system=f
subinacl /subkeyreg HKEY_CURRENT_USER /grant=administrators=f /grant=system=f
subinacl /subkeyreg HKEY_CLASSES_ROOT /grant=administrators=f /grant=system=f
subinacl /subdirectories %windir% /grant=administrators=f /grant=system=f
@Echo =========================
@Echo Finished.
@Echo =========================
@pause
- Save it as cmd > right-click this Reset.cmd file > choose Run as administrator.
- Now, wait for the file to reset file and registry permissions.
- And as the process is completed > restart your computer.
Now try installing the update and check if the error 0x80070005 Access is Denied fixed or not.
Solution 7: Manually Update the Windows
When everything fails to fix the Windows update error code 0x80070005. The Windows Update Catalog is a repository from where one can download the Windows cumulative or important updates and after that installs them manually.
Follow the steps to do so
- First go to Settings>Update & Security>Windows Update

- Then click ‘View Update History’ > note down the Windows Update version code
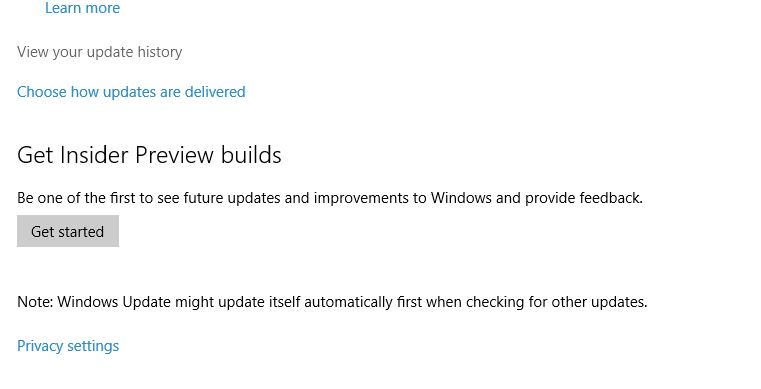
- Now visit Windows Updates Catalogue
- And in the search bar,> type update version code > hit Enter or click the Search button
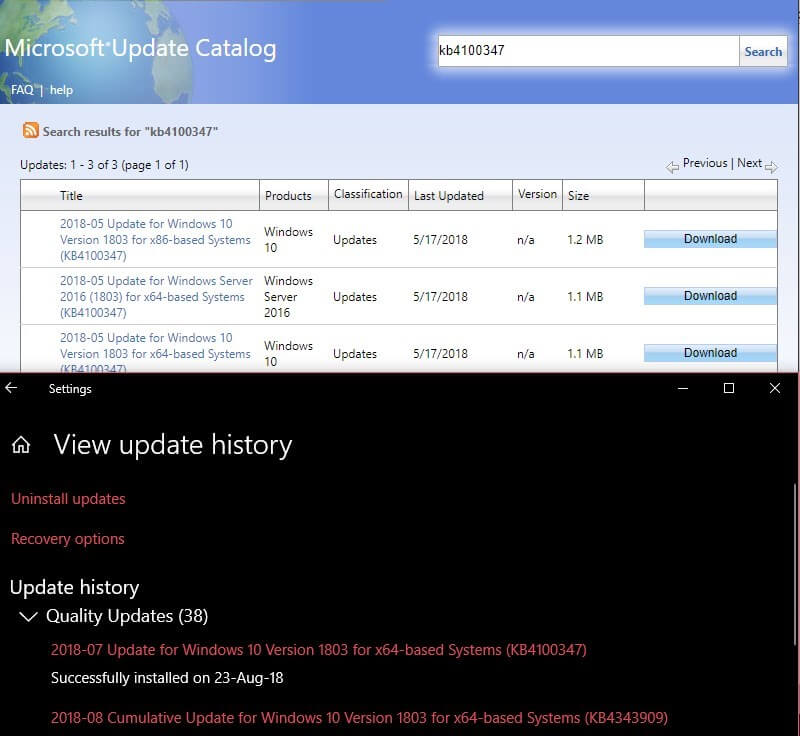
- Click the Download button > click the update download link > install the downloaded update in your Windows PC
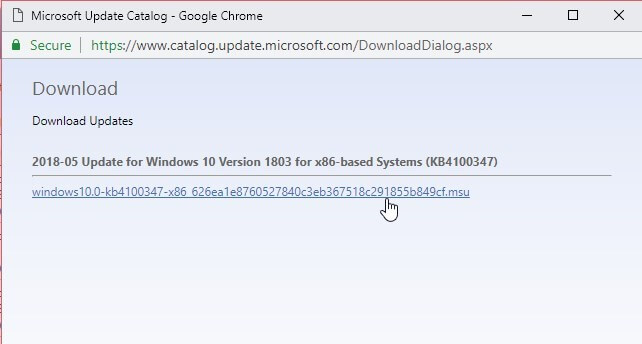
- Lastly, restart your system
Now check if the Windows update error code 0x80070005 is fixed or not. If not then reset your PC.
Solution 8: Reset Windows Installation
If none of the above-given solutions works for you then the only option left is resting your PC.
Please Note: Resetting the PC can delete your files in the C: drive. So make sure to backup your data.
It is just like a fresh Windows installation, so this will surely fix the error code 0x80070005.
Follow the steps to do so:
- Press Windows + X > click Settings > click Update & Security.

- Then under Reset This PC > click Get Started button
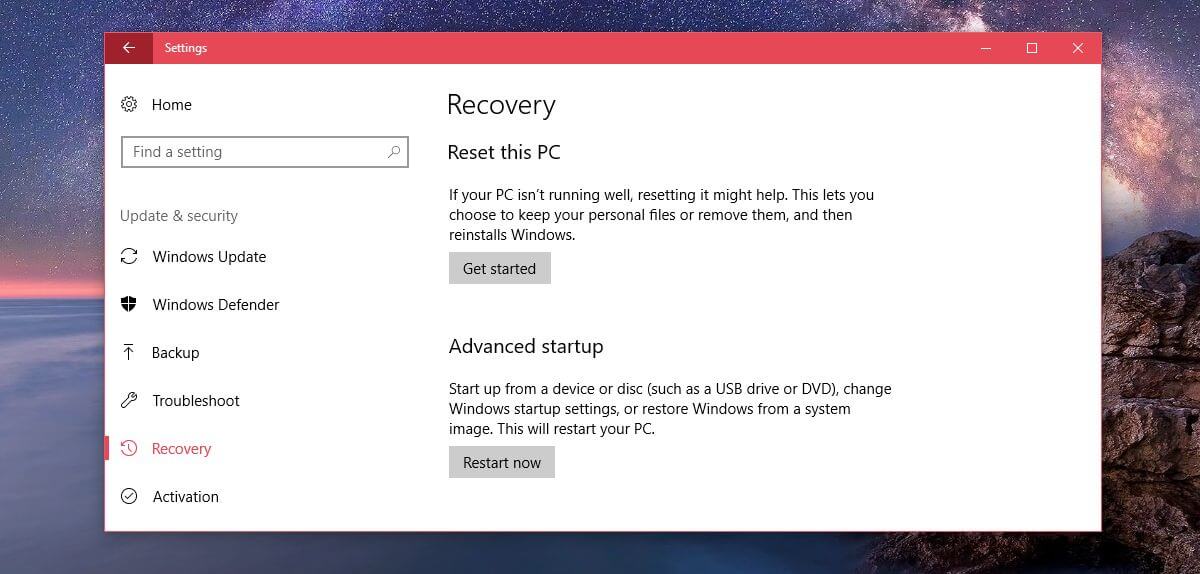
- Follow on-screen instructions to reset Windows PC


No comments:
Post a Comment