Method 1 Delete the file by ending the explorer.exe process
Step 1. End the explorer.exe process
This process mostly prevents users from deleting files in use. To end the process, open the "Task Manager" by pressing "Control", "Alt" and "Delete" keys simultaneously. Then click on the tab "Processes" from the menu, choose "One reading explorer.exe" and hit on the "End Process" button.
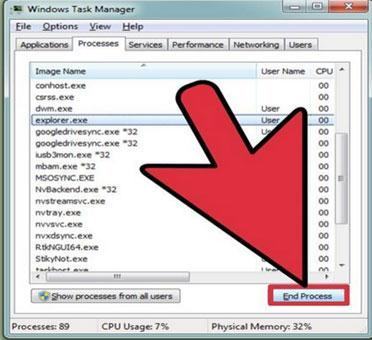
Step 2. Go to file location in command prompt
To open a command prompt, click "Start" and then "Run". In the open window, type "cmd" and click on the "Run" button. While at the command window, use "cd" to move to the file location. Type the correct direction in which the locked file is located.
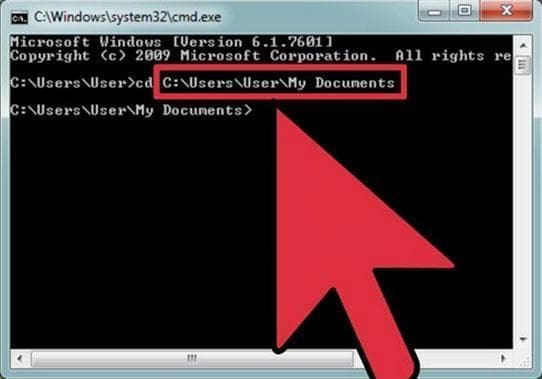
Step 3. Delete the locked files
In the command window, type "del filename". Replace the "filename" with the name of the locked file. The command should be in small letters.
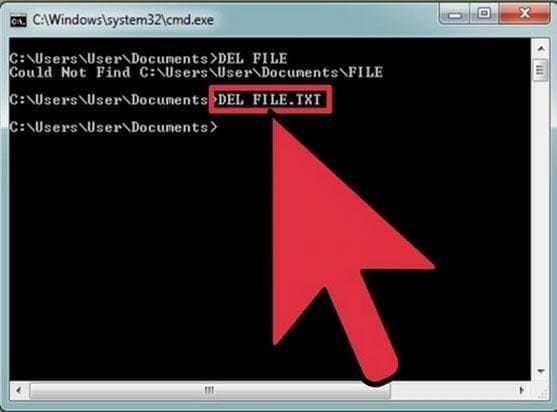
Step 4. Restart the process
Open the "Task Manager" and click on file as well as "New task". Type "explore.exe" from your keyboard into the command window and select "OK". Another way to restart the explorer process is by rebooting your computer.
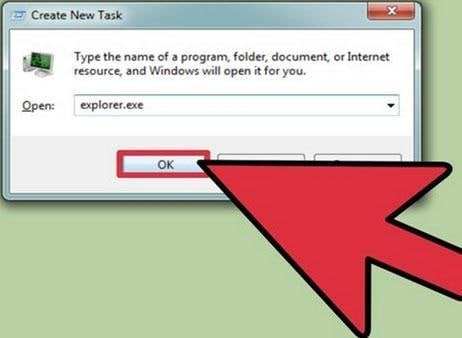
Method 2 Delete locked files using Windows Recovery Console
Step 1. Turn on your computer from the installation disc
Shut down your computer and place the Windows reinstallation disc to the disc drive. Reboot your computer and wait for windows to restart it from the disc rather than the hard drive.
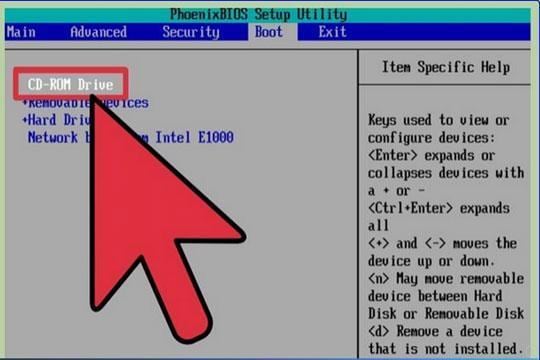
Step 2. Enter Recovery Console mode
Immediately "Welcome to Setup" appears on the screen. Tap on the "R" key to enter into Recovery Console mode. This application is for troubleshooting and is connected to Windows.
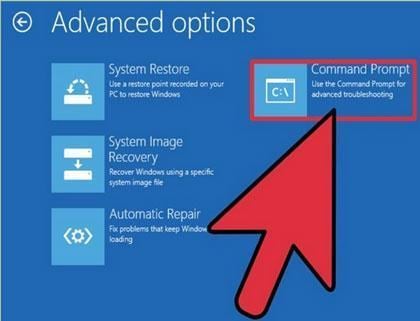
Step 3. Delete the locked file
Once the application loads, move to the location of the locked file using the command prompt. Type "del filename" and replace "filename" with the name of the locked file. After the locked files have been deleted, type "exit" on the command window to exit the process and reboot your computer.
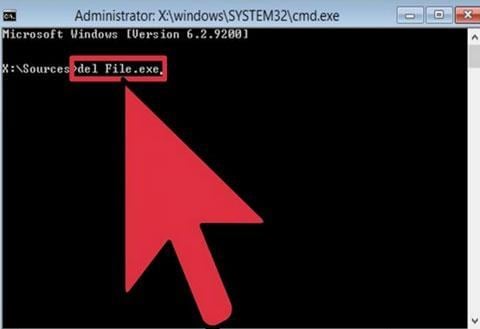
Method 3 Delete locked files using Unlocker
Step 1. Download Unlocker application
Download the Unlocker program to your computer. Double click on the setup of the program to install and follow the instructions given.
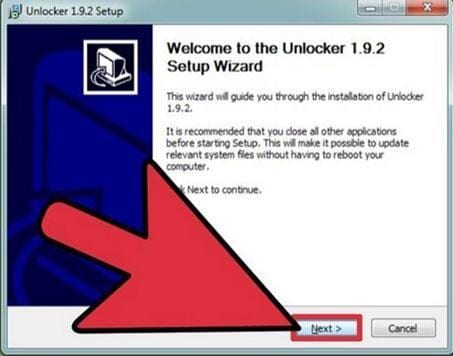
Step 2. Open the Unlocker program
To open the program, go to the "file location" in Windows Explorer and right-click on the file. When a new context menu appears, immediately choose "new Unlocker" from the given options. The Unlocker program will, therefore, open displaying the contents of the locked file.
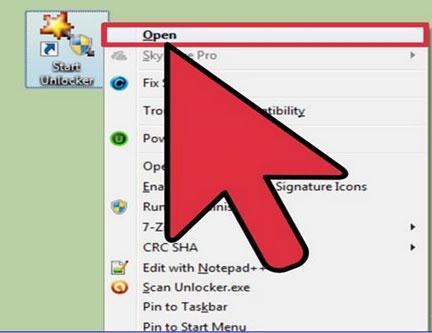
Step 3. Delete the locked file
While on the Unlocker application, select the "Unlock all" option. This command will delete all the locked files from your computer. Finally, close the Unlocker and delete the files manually.
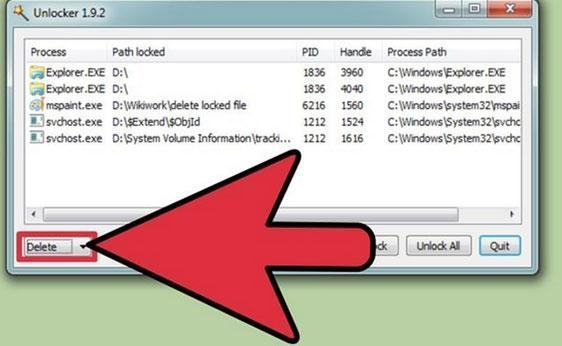
Method 4 Deleting locked files using File Assassin
Step 1.Download the utility
Download File Assassin utility and install it on your computer. Once installed, open the application by simply double-clicking or right-clicking its icon and then selecting "Open".

Step 2. Select the following
Ensure that you enable the following checkboxes
- Unlock locked files handles
- Unlock modules
- Terminate the file’s process
- Delete file
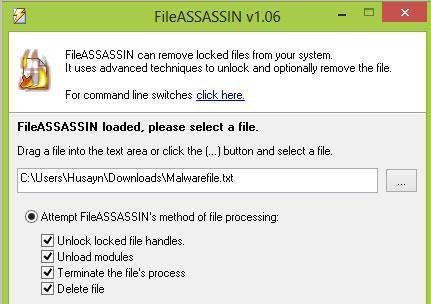
Step 3. Execute
Hit on the "Execute" button after you have selected the checkboxes.
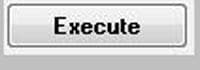
If the files are not deleted, select "Use delete on windows delete function" and then click "Execute".



No comments:
Post a Comment