Method 1: Turn Off Fast Startup
1. Press Windows Key + R then type control and hit Enter to open Control Panel.

2. Click on Hardware and Sound then click on Power Options.

3. Then, from the left window pane select “Choose what the power buttons do.“

4. Now click on “Change settings that are currently unavailable.“
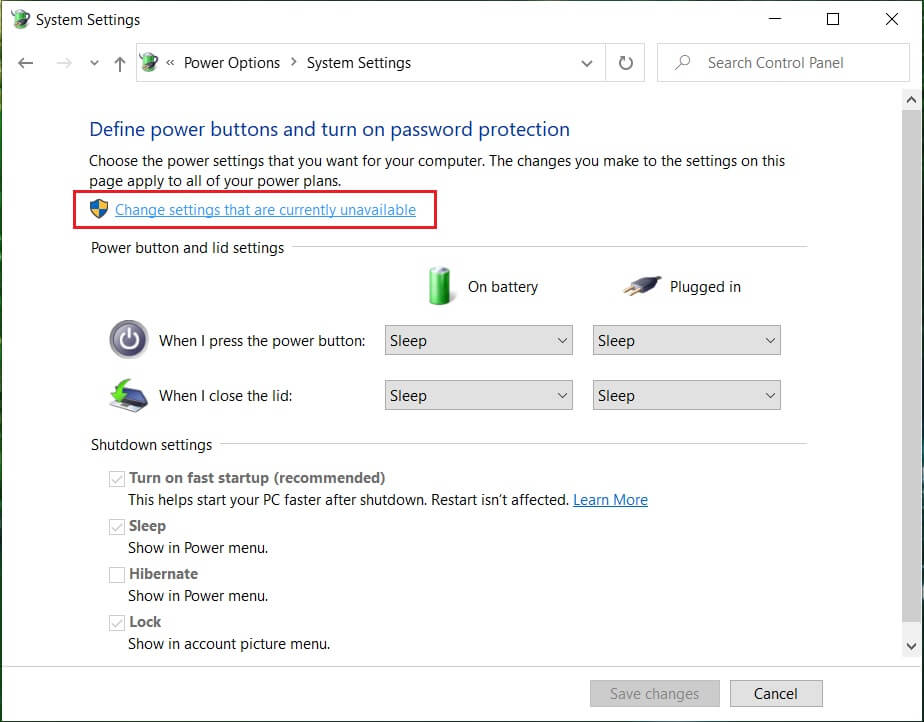
5. Uncheck “Turn on fast startup” and click on Save changes.
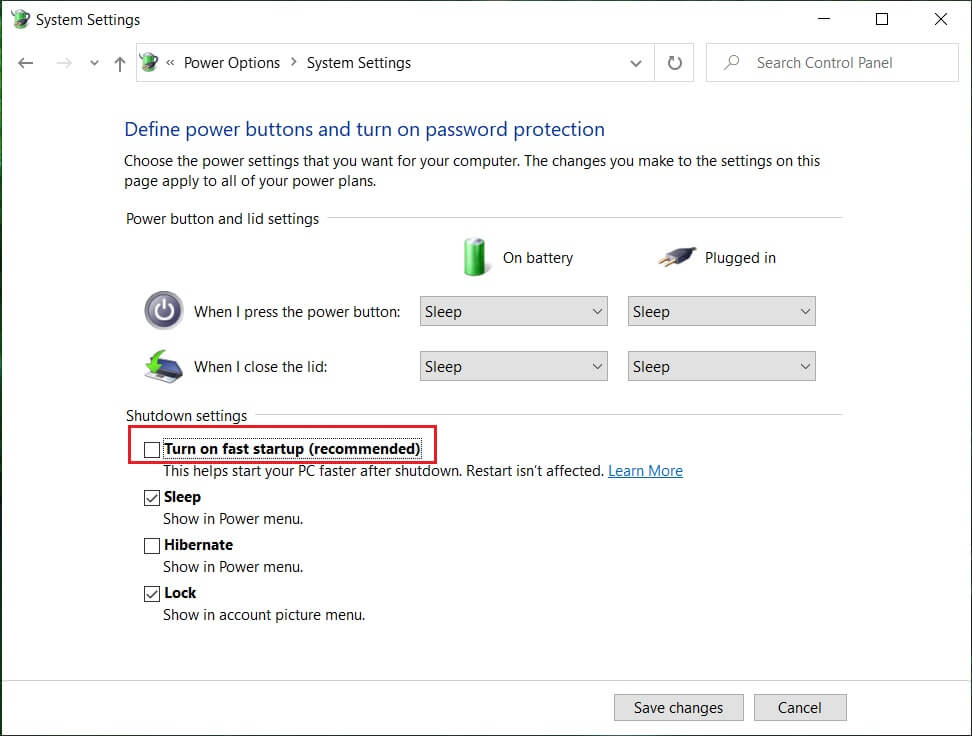
Method 2: Issue with operating system
The issue maybe with your operating system rather than the hardware. To verify if this is the case, you need to Power ON your PC and then Enter BIOS setup. Now once inside BIOS, let your computer sit idle and see if it shut down automatically as before. If your PC doesn’t shut down, then this means your operating system is corrupt and needs to reinstall it.
Method 3: Detecting Overheating Issue
Now you need to verify if the issue is merely caused by overheating or the faulty power supply, and to that, you need to measure your PC’s temperature.

Download and run the Speed Fan application. Then check whether the computer is overheating or not. Check whether the temperature is within the defined range, or is it above them. If your Temperature reading is way above normal, then this means it’s a case of overheating. Follow the next method to solve the overheating issue.
Method 4: Cleaning the dust
Note: If you’re a novice user, don’t do this yourself, look for professionals who can clean your PC or laptop for dust. It’s better to take your PC or laptop to the service center where they would do this for you. Also opening the PC case or laptop can void the warranty, so continue at your own risk.

Ensure clean dust settled on Power Supply, Motherboard, RAM, air vents, hard disk and most importantly on Heat Sink. The best way to do this is to use a blower but make sure to set its capacity to the minimum, or you will damage your system. Don’t use a cloth or any other hard material to clean the dust. You could also use a brush to clean dust from your PC. After cleaning the dust see if you’re able to Fix Computer turns off automatically issue, if not then continue to next method.
If possible see if the heatsink works while your PC powers ON if the heatsink doesn’t work, you need to replace it. Also, make sure to remove the Fan from your motherboard and then clean it using a brush. If you use a laptop, it would be a good idea to buy a cooler for the laptop, allowing heat to pass from the laptop easily.
Method 5: Faulty Power Supply
First, of all check, if there is dust settled on Power Supply. If this is the case, try to clean all the dust on the power supply and clean the fan of the power supply. If possible, try to turn ON your PC and see if the power supply unit works and check if the fan of the power supply is working.

Sometimes a loose or faulty cable can also be the problem. To replace the cable which connects the power supply unit (PSU) to the motherboard, check if this fixes the issue. But if your computer still turns off automatically without any warning, you need to replace the whole Power Supply Unit. While purchasing a new power supply unit, check its ratings against the recommended ratings by your computer manufacturer. See if you’re able to Fix Computer turns off automatically issue after replacing the Power Supply.
If you have recently installed any new hardware component, then it causes this issue where your Computer turns off automatically. Even if you haven’t added any new hardware, any failing hardware component can also cause this error. So make sure to run a system diagnostic test and see if everything is working as expected.


No comments:
Post a Comment