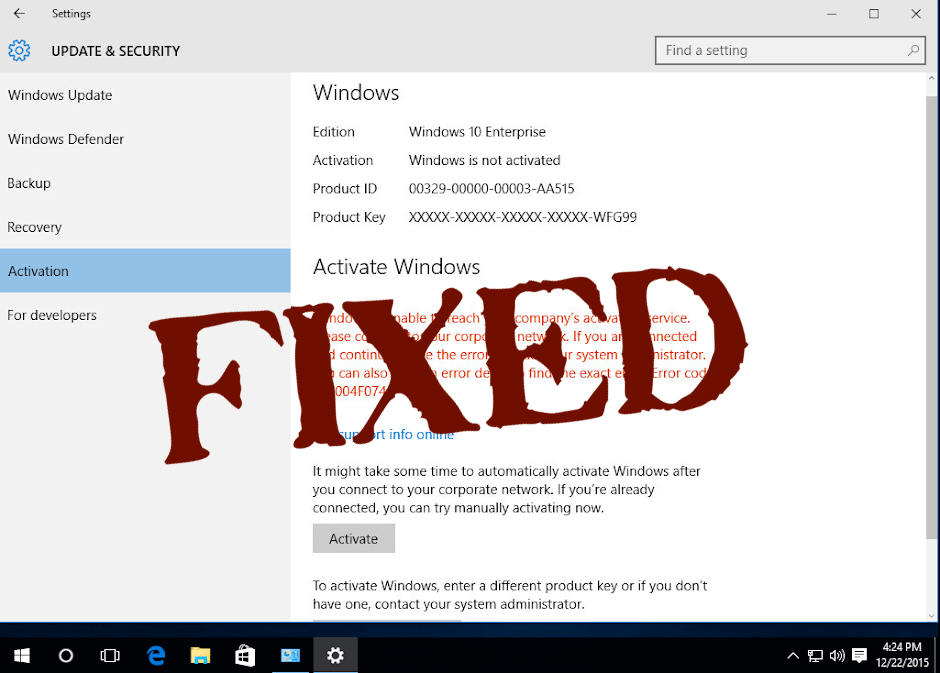
Solution 1: Uninstall and Reinstall KMS Key
This solution is only valid if you already have an activation key or KMSpico Key. First, you have to uninstall the existing key and then apply the new one.
- But, before doing this, open the command prompt with administrator privilege and run the below-given command, type the given command and press the Enter key to run it.
slmgr.vbs/dlv
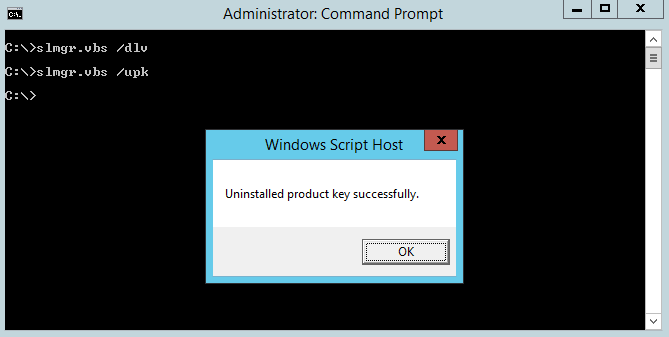
- This command will display the below-given description, note down for future use.
Description: Windows(R) Operating System, VOLUME_KMS_WS12_R2 channel
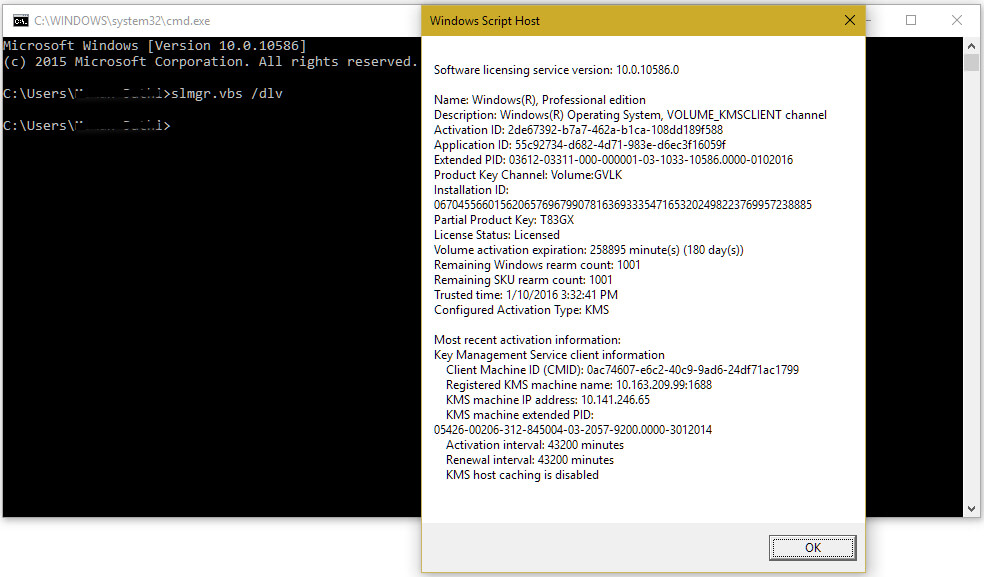
- Now, we have to run the below-given command in order to uninstall the existing KMS key:
slmgr.vbs /upk
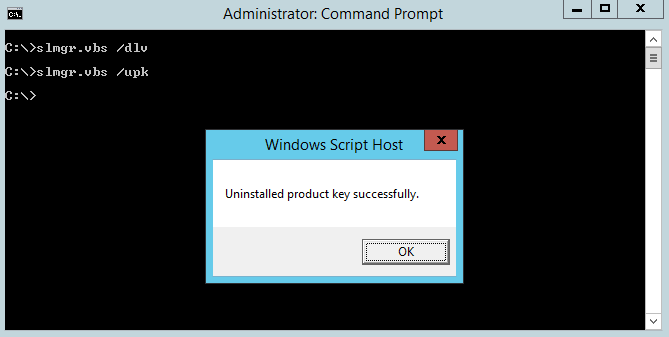
- After removing the old key, apply the following command:
slmgr.vbs /ipk <NewKMSProductKey>
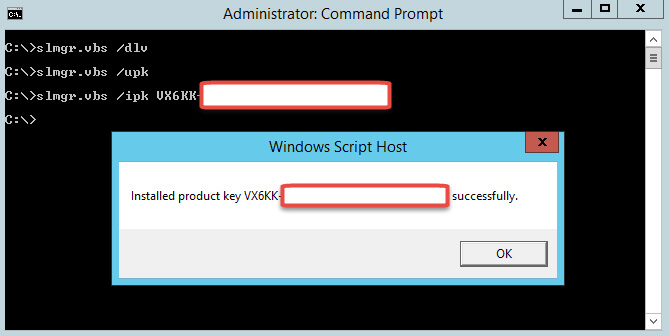
Note: Instead of <NewKMSProductKey> enter your new KMS product key.
After it, navigate to the PC Settings >Update and Security > Activation.
You will see that your windows 10 system is activated.
Solution 2: Update Your KMS Host 9 (Windows Server 2003)
If you are running an older version of Windows Server, then you need to update it in order to fix or installs KMS on your computer.
The update is available at https://support.microsoft.com/en-us/kb/968912
Make sure that the update is only for Windows Server 2013 Service Pack 1 and later versions of Windows Server 2003.
Solution 3: Update the Date and Time of your System
Wrong date and time of your system may reflect the KMS host and client, hence it might trigger error code 0Xc004F074. This solution is very simple, go to the time and date settings to verify that the time and date is updated.
OR, you can also resynchronize the time on the client, to do this you have to run the below-given commands using the command prompt.
- Open the command prompt with admin privilege.
- Type the given command and press the Enter key to run it,
w32tm /resync
Solution 4: Run the Update and Activation Troubleshooters
In this solution, we will try to run the Update and Activation Troubleshooters, and then try to upgrade your system.
To do this, follow the below-given steps:
- Go to the Settings > Update & Security > Troubleshooter > select Windows Update and execute the troubleshooter.
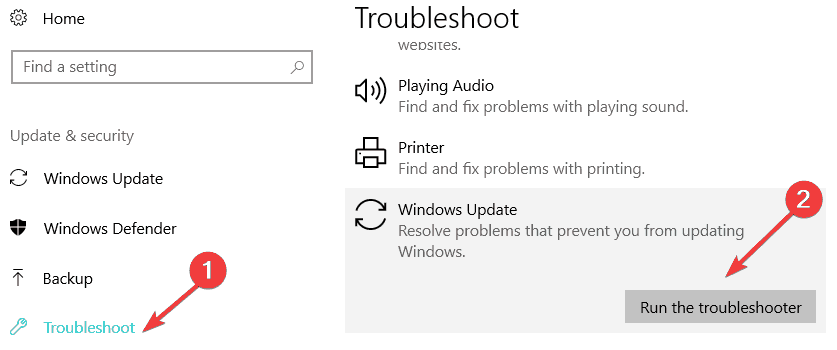
- After running the troubleshooter, if you are still getting the error message and unable to upgrade your Windows system. Then go to the Settings > Update & Security > Activation > Troubleshooter.
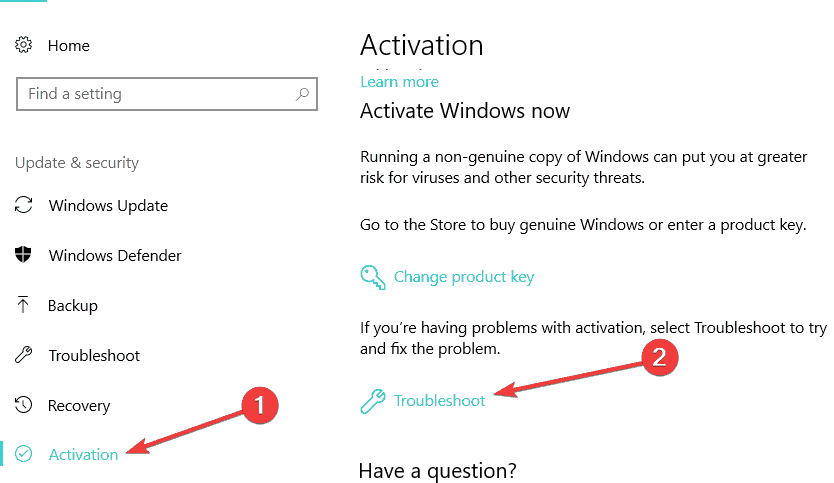 This tool will take a few minutes to accomplish the troubleshooting process. After the completion of this, reboot your computer and try to upgrade your system once again.
This tool will take a few minutes to accomplish the troubleshooting process. After the completion of this, reboot your computer and try to upgrade your system once again.
Solution 5: Run the Slui 3 command
- Press the Windows key + R simultaneously to open the run box.
- In the run window, type “slui 3” and press the Enter key.
- Note down the System Product key that appears your operating system product key.
- Again click or tap on the “Activate” button. Restart the Windows 8 or Windows 10 system.
- At last, try to upgrade your system again.
Solution 6: Run SFC scan
- First, you have to open the command prompt with admin privilege. To do this, click on the start menu and type cmd then choose command prompt (admin).
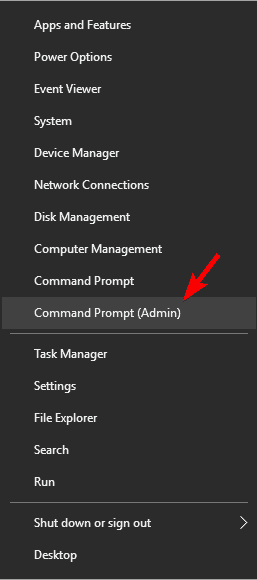
- If any Windows UAC appears, then click on the “YES” button to confirm.
- Now, in the command prompt window, you have to type and run the below-given command.
sfc /scannow
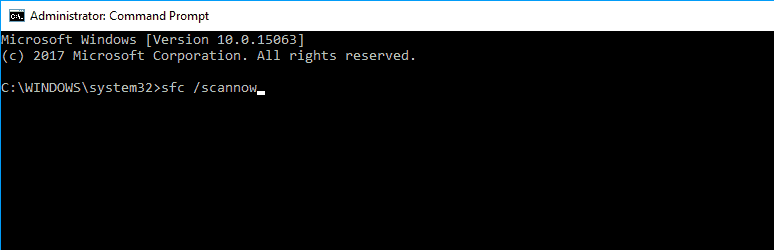
Once the scanning completed, try and check if you are still getting the error message.
Solution 7: Contact Microsoft Support
You can also opt to contact the Microsoft support team and let them know about the error you are encountering and ask to change your product key.
Well, if the product is used too many times then it I blocked by the server and in this situation it is require resetting the product key by contacting Microsoft’s support team.

No comments:
Post a Comment