To change your homepage in Chrome, click on the three-dot icon in the top-right corner of a browser window. Then go to Settings > Appearance and enable the Show Home button option. Finally, type a URL in the text box and click the home button to see if it was changed.
- Open the Chrome browser.
- Then click the three-dot icon in the top-right corner of your browser window.
- Next, click Settings.
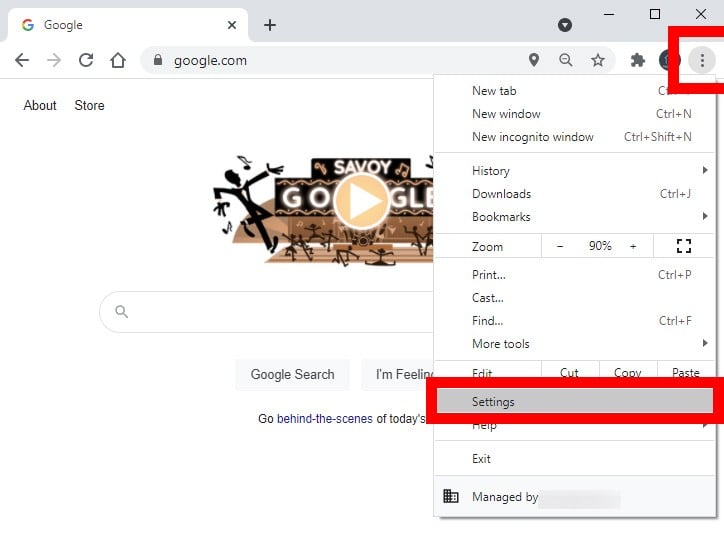
- Then scroll down to Appearance. You can also select Appearance in the left sidebar to jump directly to the section. If you don’t see the left sidebar, you can expand your browser window or zoom out.
- Next, turn on the toggle next to the Show Home button. If the slider next to this is already green, you can skip this step.
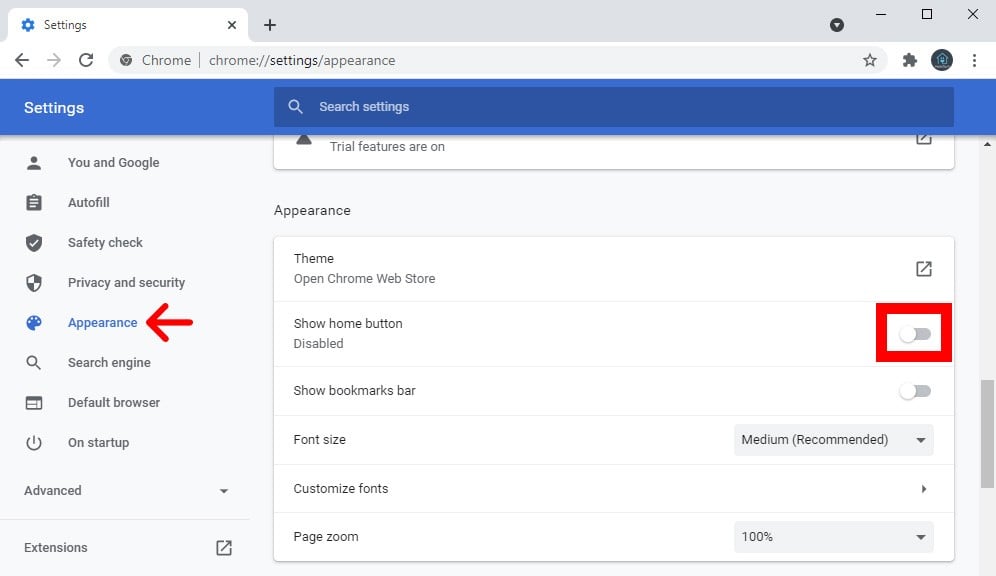
- Finally, click the circle next to the text box and type the URL of your desired homepage.
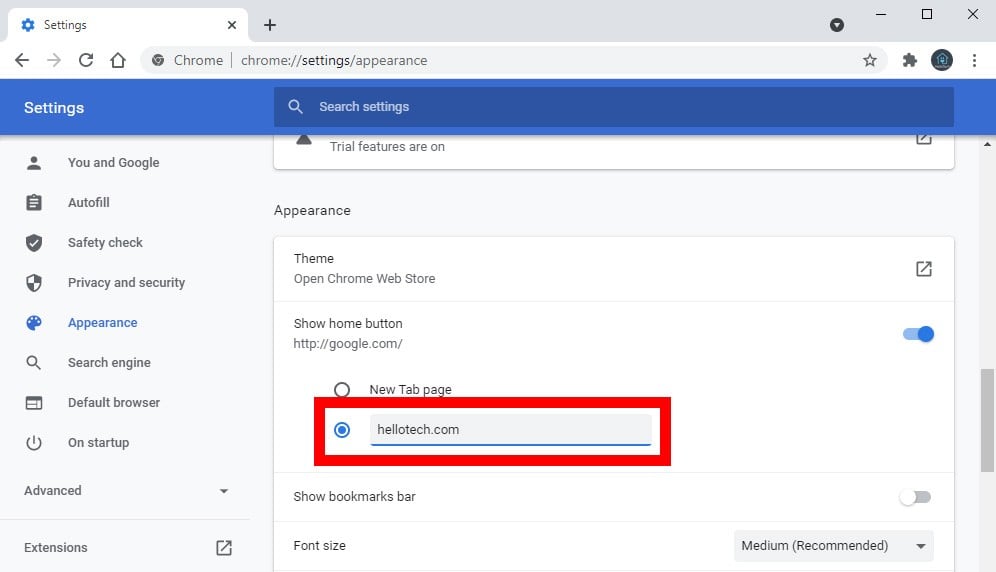
You can also change your startup page so you will see your homepage when you open Chrome. To do this, scroll down the settings page to the On startup section. Then click the radio button next to Open a specific page or set of pages.
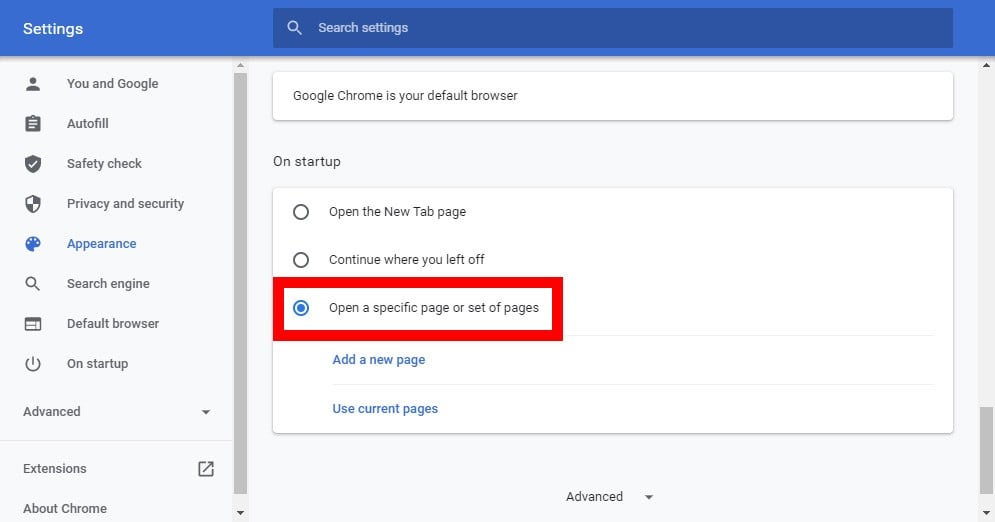
Finally, click Add a new page, enter your homepage URL, and click Add.
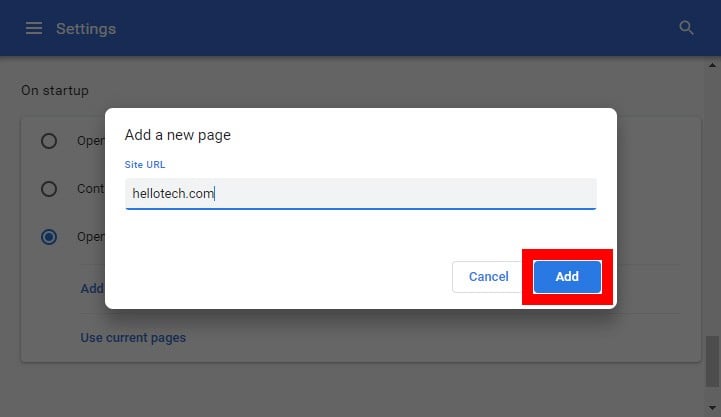


No comments:
Post a Comment