If you have already gone through the First Part of Command Prompt Tips--
I welcome you to the Second Part!
Lets have a look!
11. Fix Issues With DNS Resolver Cache
DNS is an important component that cannot be ignored while connecting to the Internet. Your computer maintains local DNS resolver cache for faster connectivity of websites. There are times when cache is corrupt and you are no longer able to access your favourite websites. If you face such a case, you can use this cmd command to save the day. To fix any issues with DNS resolver cache:
Type in: ipconfig /flushdns
12. Speed Up Internet Using Cmd Command
Command Prompt is a greatest of all Windows tools and lets you sort everything within. To speed up the internet connectivity using cmd command. We have listed some tweaks above in this article like DNS resolver cache, Wi-Fi connectivity etc. Likewise, to speed up internet you can use the command line below:
Type in: netsh int tcp
13. View A Command’s Results One Page Or In One Line
Many times we come across cmd commands that cover the entire page while displaying the results. The command lines like dir command produce so much information that is so difficult to understand and seems useless. For such times, you can always use the command and follow it with the pipe character and then more command.
For instance dir /s | more.
This will generate thousands of lines of results, but using the More command will pause each page’s result with –More– at the bottom. Now, press Spacebar or press Enter to advance by one page or one line at a time.
14. Get Help From Any Command
The help command does not provide help for all cmd commands but any command suffixed by /? can display detailed information about the particular command’s syntax. The help command may not be the best and coolest trick, but it is one of the most useful command lines. To know more about the cmd command,
Type in: /? ahead to any command as a suffix
15. Shutdown or Restart Your Computer
Yes, Command Prompt lets you shutdown or restart your computer. It is one of the easiest ways to execute shutdown, also you can shut down or restart another computer on your network using the Command Prompt. Type in /ito execute and open the Remote Shutdown dialog box. There and then you need to enter the name of the remote computer and choose what you want to do (restart/shutdown), then click OK.
Even you can strictly shutdown or restart another computer with the shutdown command without using the Remote Shutdown Dialog. The command follows the following syntax:
shutdown [/i | /l | /s | /r | /g | /a | /p | /h | /e | /o] [/hybrid] [/f] [/m \\computername] [/t xxx] [/d [p:|u:]xx:yy] [/c “comment”] [/?]
16. Map A Local Folder Just Like A Network Drive
Command Prompt on Windows 10 helps its users in many ways and likewise the net use command is used to assign shared networks. There is one more command that can be used to find any folder on any of the local hard drives. This command is known as the subst command. Execute subst command, followed by the path of the folder you’re looking for.
For instance, you want c:\windows\fonts to appear in a new Z: drive. Follow the command line below to make the changes
Type in: subst z: c:\windows\fonts
If you want to delete this newly created drive, you can simply enter subst /d z: command line.
17. Auto Complete Commands With Tab
It is quite easy and the most useful commands, you can auto-complete your cmd commands using this trick. Here, you just need to enter the portion of command and then press Tab until you find your path. You can also use Shift+Tab to step through the results in reverse order.
18. Hide Folders Using Command Prompt on Windows 10
Well, there’s always an alternate way to do things on Windows 10 and likewise you can use Command Prompt to mark a folder as Hidden. Usually you can do this by using the properties pane of the folder and check mark the checkbox that says Hidden. To do the same using Command Prompt, launch cmd using Win+R and navigate to the directory where your target folder is located. Now, type in: Attrib +h +s +r folder_name and press Enter.
To unhide the folder, use the following cmd command:
Type in: Attrib -h -s -r folder_name
19. List All Installed Programs
You can get a collective list of all the apps and programs installed on Windows 10 PC using Command Prompt. To do so, follow the steps below:
- Launch Command Prompt and type in: wmic product get name.
- Hit Enter. It will show you the list of programs installed on your PC.
To uninstall any program using Command Prompt on Windows 10, follow the cmd command as mentioned below: wmic product where “name like ‘%NAMEOFAPP%’” call uninstall /nointeractive, and hit Enter.
20. Generate Battery Health Report Using Cmd Commands
We haven’t ever imagined Command Prompt to be such a useful tool but yes it can do wonders for Windows 10 users. It helps us to quickly locate and take actions regarding files and folders. We can use Command Prompt to generate a report about the stats like factory specs, full battery capacity etc. using cmd commands. Follow the steps below to execute:
- Launch Command Prompt as an Administrator.
Type in command line: powercfg/energy.
- It will take 60 seconds to analyze and then generate a report in an HTML document.
To access the report later, you can find it in C:\Windows\system32\energyreport.html
Check The First Part:
Click Here: Command Prompt Tips #1
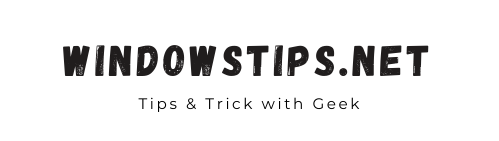






No comments:
Post a Comment