Unfortunately, Chrome doesn’t allow you to change your new tab page to a specific URL in its settings. However, you can download an extension to achieve this. Here’s how:
To change the new tab page in Chrome, you have to download an extension like Custom New Tab URL from the Chrome Web Store. Then enable the extension and add the URL you want to use for your new tab page.
- Open Google Chrome.
- Then go to the Custom New Tab URL page on the Chrome Web Store.
- Next, click Add to Chrome.
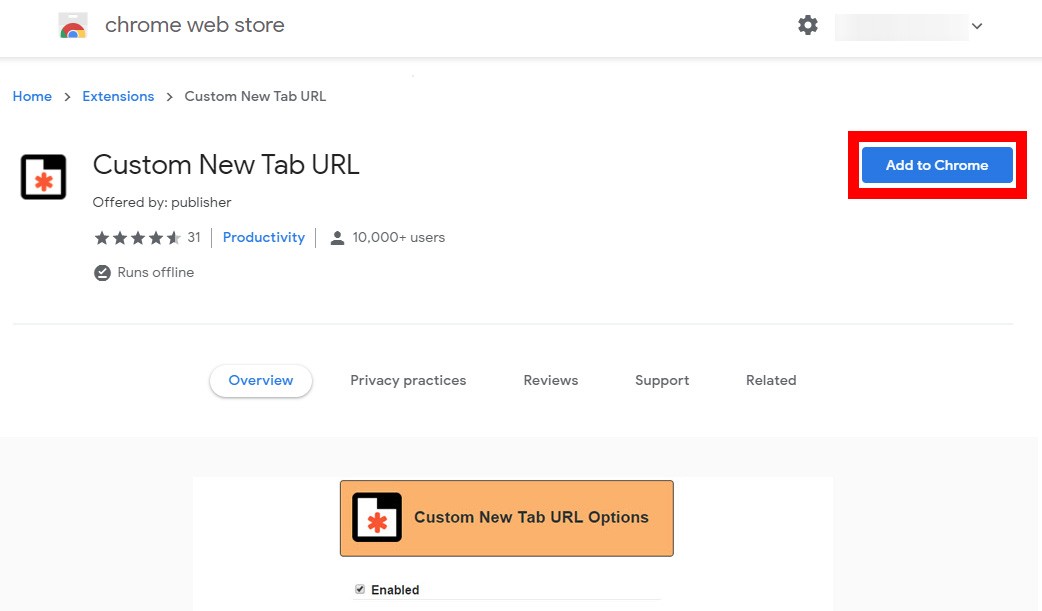
- Then click Add Extension.
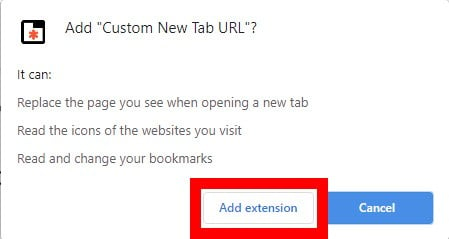
- Next, click on the extensions icon. This is the icon that looks like a puzzle piece to the right of your address bar.
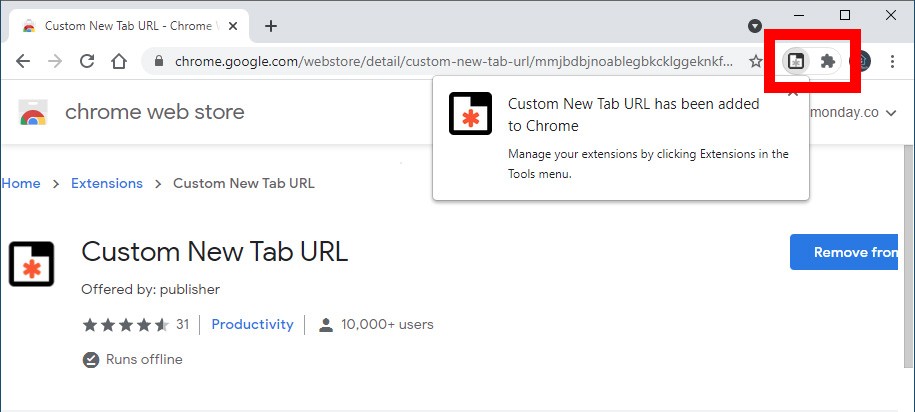
- Then click the three-dot icon next to the Custom New Tab URL extension and select Options.
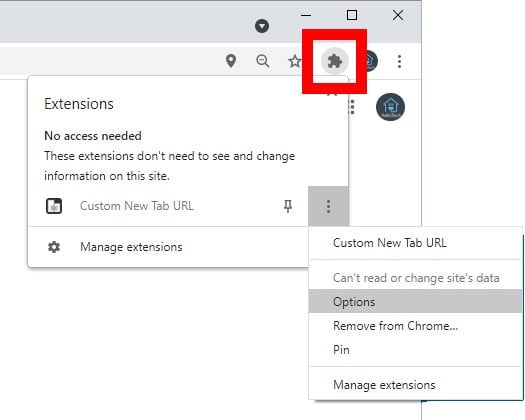
- Next, check the box next to Enabled.
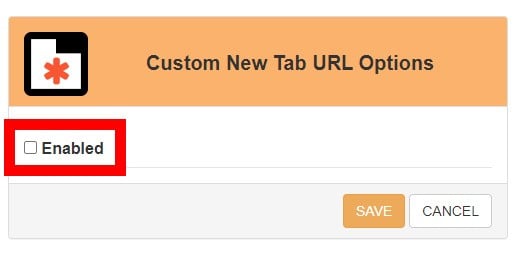
- Then type in a URL. Make sure to include http:// or https:// before the address.
- Finally, click Save to change your new tab page in Chrome.
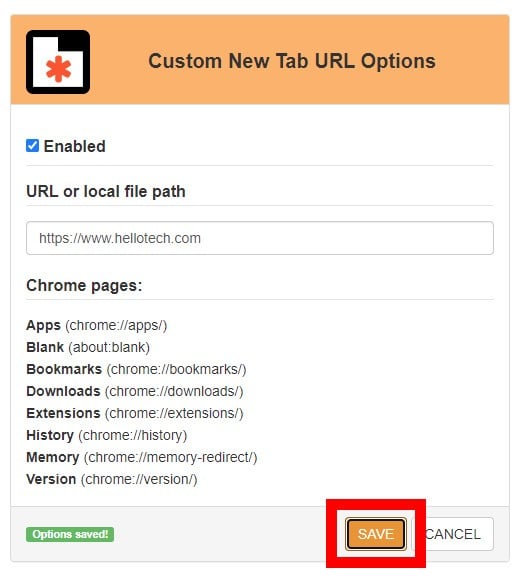


No comments:
Post a Comment