
First, Connect Your Smartphone to Your PC
To make Dynamic Lock work, you’ll need to link your Android smartphone to your Windows 11 PC as a Bluetooth device. An iPhone might work, but we’ve seen reports on forums that it might not work reliably. To get started, open Windows Settings (press Windows+i on your keyboard), then click “Bluetooth & Devices.”

In Bluetooth & Devices, make sure the switch beside “Bluetooth” is turned on. Then click “Add Device” (with the plus symbol on it) near the top of the window.

On your smartphone, make sure that Bluetooth is enabled and that your device is in range of your Windows 11 PC (about 10 feet or less is ideal). Windows will scan for your smartphone. Once detected on the “Add a Device” screen, select your smartphone from the list.
If asked to confirm a PIN number displayed on both your PC and your smartphone screens, make sure the PIN number matches, then click “Yes.”
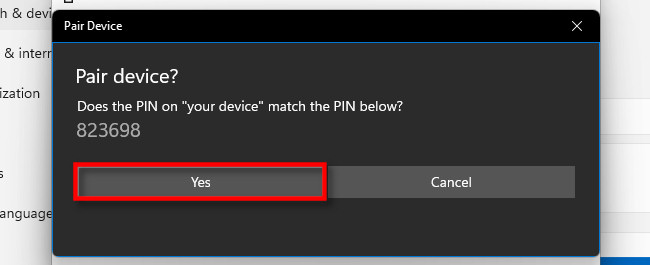
After pairing, your smartphone will show up in a special box at the top of Settings > Bluetooth & Devices.

If you’re having trouble connecting through Windows 11, you may need to attempt to connect to your PC though your smartphone’s Bluetooth settings menu. Also, double check that Bluetooth is enabled on both your PC and the smartphone.
Next, Set Up Dynamic Lock
While still in the Settings app (press Windows+i to bring it back if you closed it), click “Accounts” in the sidebar, then select “Sign-In Options.”
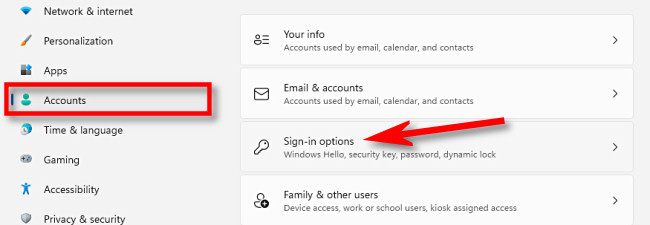
Next, scroll down until you see “Dynamic Lock.” Below that, place a check mark in the box beside “Allow Windows to automatically lock your device when you’re away.”

After that, close the Settings app. The next time you carry your smartphone away from your PC and leave Bluetooth range (which can vary depending on which devices you’re using and the walls and furniture that might be in the way), your Windows 11 PC will automatically lock itself within one or two minutes. To use your PC again when you come back, just sign in again as usual. Good luck!

No comments:
Post a Comment