Fix 1: Run as Administrator
This is the very basic trick to make any app executable or run app without any issue, some applications were programmed with the assumption they had administrator access, and would not execute if not.

So it is recommended to run the application with administrator privilege, to do this: right-click, and choose Run as Administrator.
Fix 2: Program Compatibility Troubleshooter
In this fix, we will allow Windows 10 to make its possess choice about compatibility settings. Windows 10 is packed with an integrated Program Compatibility Troubleshooter that allows the user to “detect and fix common compatibility problems.”
Step 1: Go to the search box and type run program in the box, after it, select Run Program made for previous versions of Windows.
Step 2: Click Next.
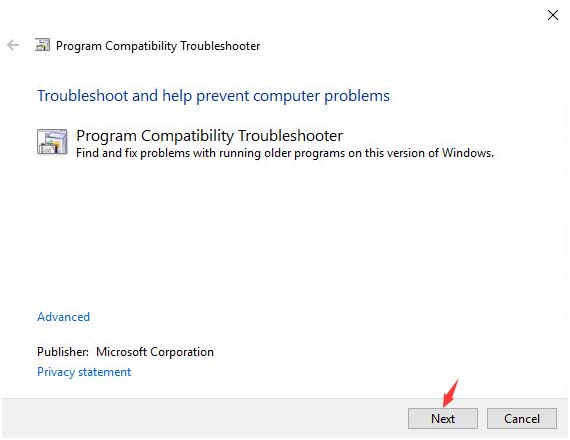
Step 3: It will take a few seconds to detect the issue
.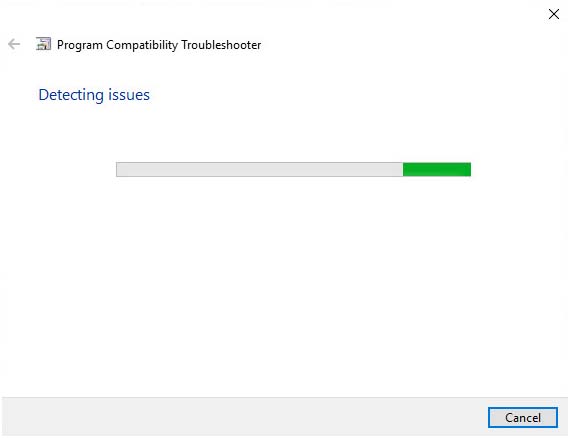
Step 4: Choose from the list of the software which you are unable to run due to compatibility issue and select Next.
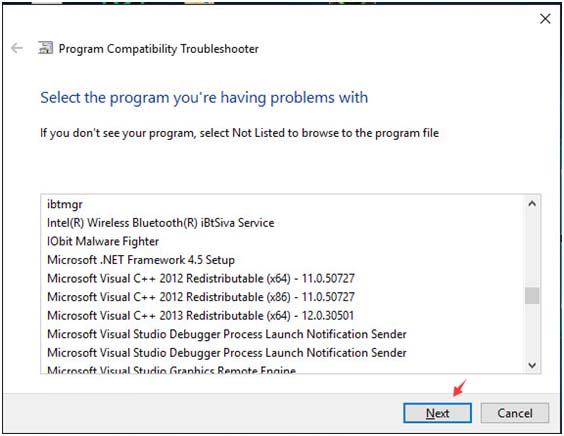
Step 5: At the Select troubleshooting option window, you could select Try recommended settings.
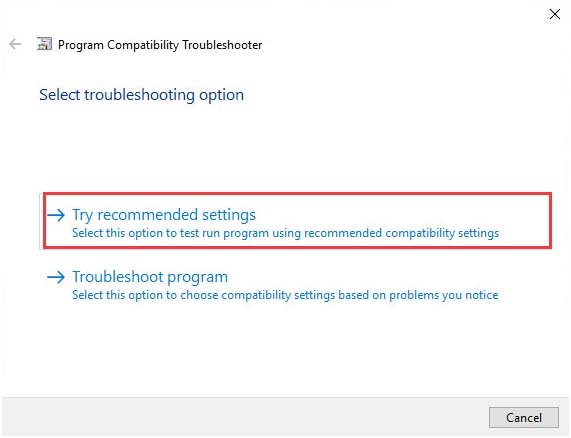
Step 6: Save the settings as below given image.
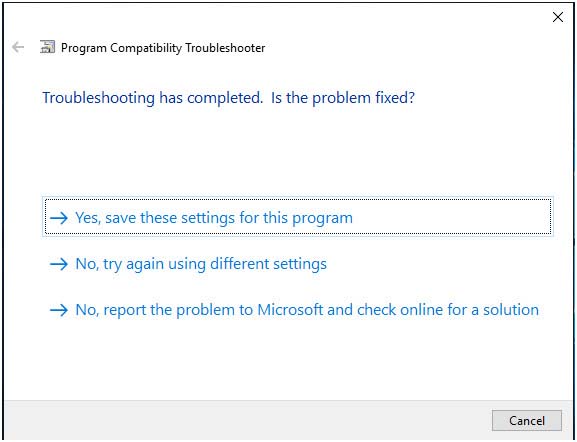
Step 7: If you select the Troubleshoot program in Select troubleshooting option panel.
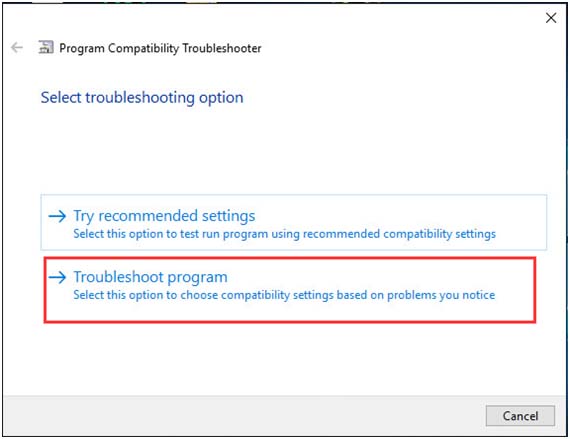
Then you will be redirected to this page. Select one of the four options that fit your situation and allow the Windows OS to do all other tasks.
If you want to fix more than one older software that is suffering from compatibility issues then you need to repeat this procedure.
After fixing the issue, a popup will appear that ask you if the fix was successful or not. If you choose Yes then it save these settings for the related program and close the troubleshooter. If you choose No then windows try again using different settings will open an additional dialogue that includes the following options:
The program worked in earlier versions of Windows but won’t install or run now.
Example: The setup program won’t begin.
The program opens but doesn’t display correctly.
Example: Wrong colors, size, or resolution.
The program requires additional permissions.
Example: Access denied errors appear, or the program requests administrator permissions to run.
I don’t see my problem listed.
Choose one according to the results of the test executed previously.
Note: You can also use the Microsoft Compatibility Checker, this tool is designed by Microsoft that tells you if the devices and software on your computer compatible with Windows 10.
Fix 3: Disable Driver Signature Enforcement
In order to boot windows with disabled Driver Signature Enforcement, you must use advanced boot options. Sometimes this trick will fix the compatibility issue and make older desktop apps run again on Windows 10.
Note: This change is not permanent, and get activated next time you restart Windows 10.
Step 1: Open the advanced boot menu (Press Shift key while you click on the Restart)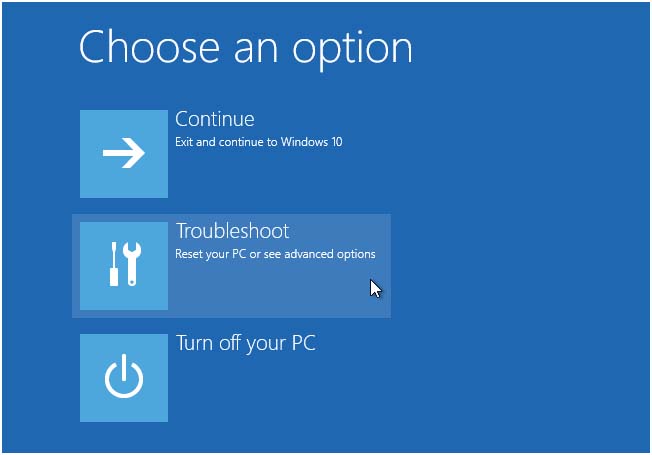
Step 2: Choose Troubleshoot > Advanced Options > Startup Settings.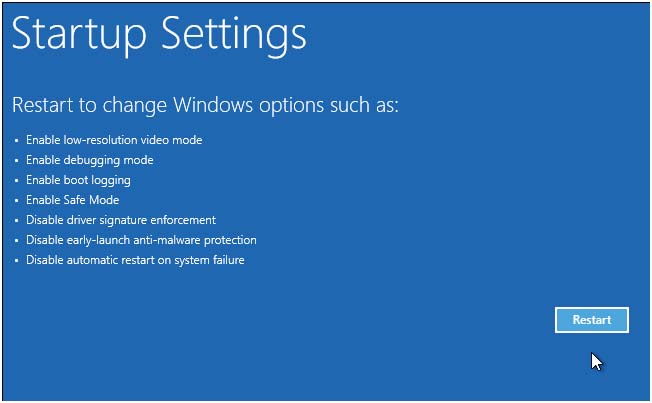
Step 3: Press Restart.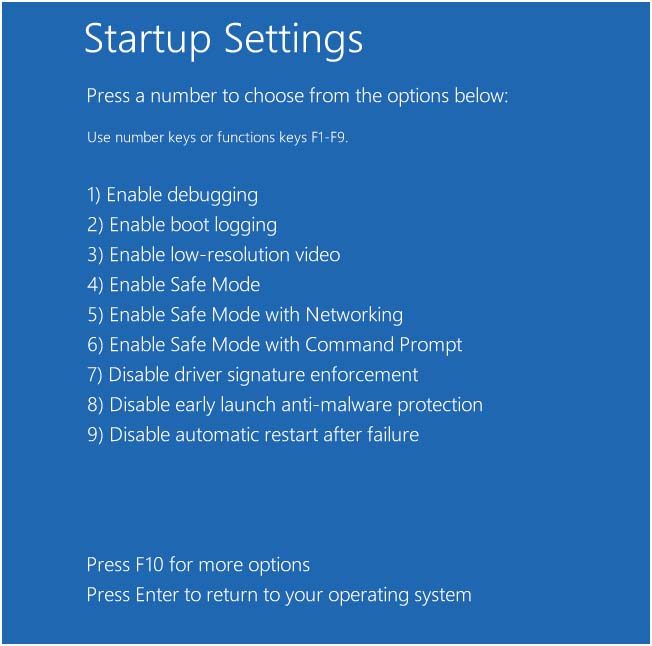
Step 4: Press 7 from your keyboard when the Startup Settings screen appears. By this, you can activate the “Disable driver signature enforcement” option. Now hit the Enter key to boot your system.



No comments:
Post a Comment