Record Skype calls on Windows 10
To record a meeting in Windows 10, first, launch Skype and make a call. Then, click or tap on the More Options (...) button in the lower-right corner.
Click or tap on Start recording from the available options.
Once it starts recording your call, Skype displays a reminder, as well as the elapsed time, in a banner on top, together with the recommendation to inform the participants that they are being recorded. People in your call are also notified that you are recording with a similar banner.
To stop recording, end the call or click or tap on Stop recording, either from the banner or the More options (...) menu.
The recording becomes available in the conversation window to both you and the other participants. Skype automatically posts it inside the chat on your behalf.
TIP: To access your recording while the call is still in progress, click or tap on the Open Conversation button.
Click or tap on the recording to play it. Reveal more choices for a recording by clicking or tapping on its More options button. It is displayed in the upper-right corner of the recording, and it looks like three vertical dots.
If you want to keep the recording, choose Save as... to decide the name and location of your download. Pressing Save downloads it to your Downloads folder, under "SkypeAll." The file has the generic name Video and the extension ".mp4."
Record calls with Skype for Web in Google Chrome and Microsoft Edge
Skype for Web is meant to offer the same experience without the trouble of downloading and installing the app. Although it's accessible on several other browsers, you can only make calls from Skype for Web with Google Chrome and Microsoft Edge. First, access Skype for Web and make a call. Then, click or tap on the More Options (...) button in the lower-right corner.
From the More Options menu, click or tap on Start recording.
Skype starts recording your call and lets you know in a banner on top, which also shows the elapsed time and the recommendation to inform the participants that they are being recorded. The persons in your call are notified that you are recording by a similar banner.
To stop the recording, end the call or press on Stop recording from the banner or the More options (...) menu.
The recording is then automatically posted for you in the conversation window, becoming available to the other participants as well.
TIP: Access your recording while the call is still ongoing by clicking or tapping on Open Conversation.
Press on the recording in the chat to play it. To reveal more options, click or tap on a recording's More options button, in its top-right corner. The button's icon is three vertical dots.
If you press Save, the recording is saved in your Downloads folder as an mp4 file called Video.


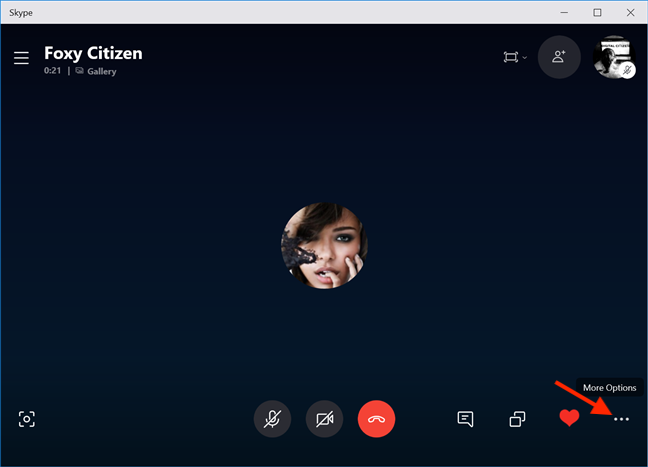
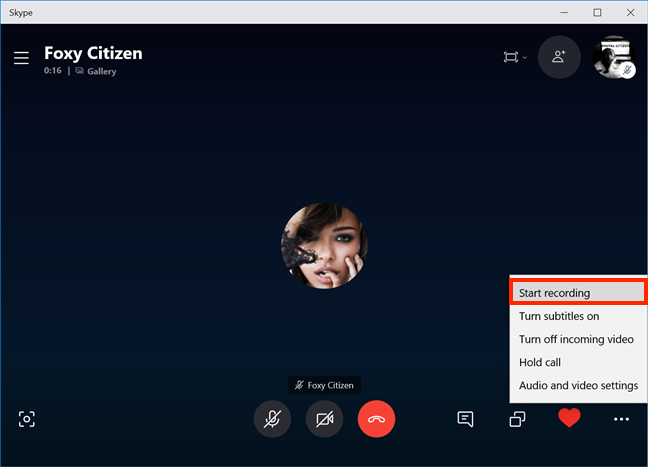
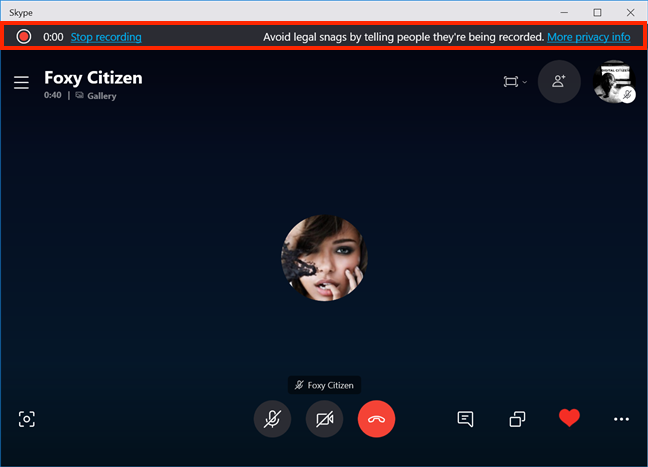
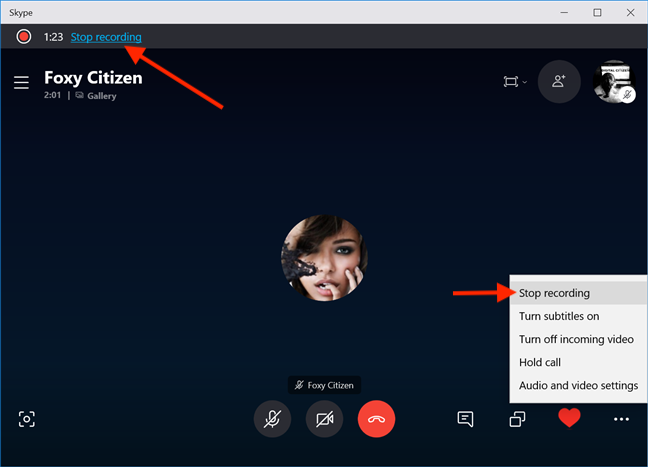
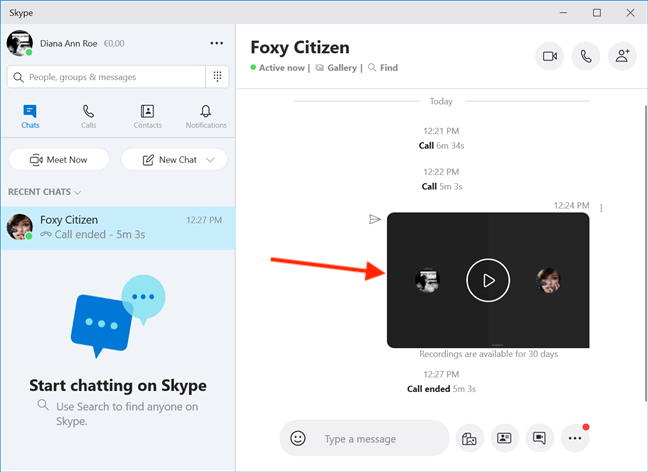
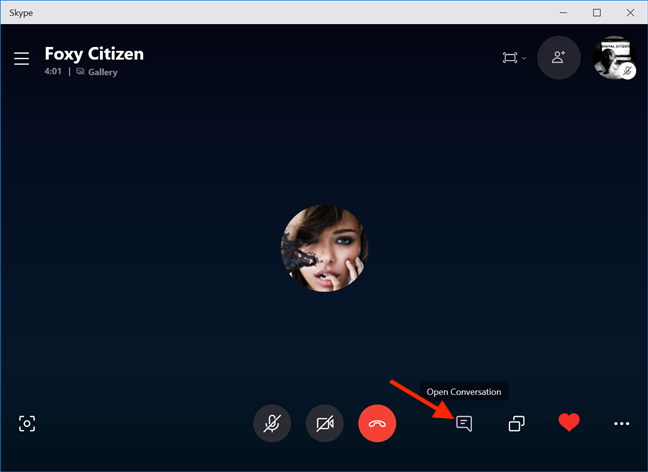
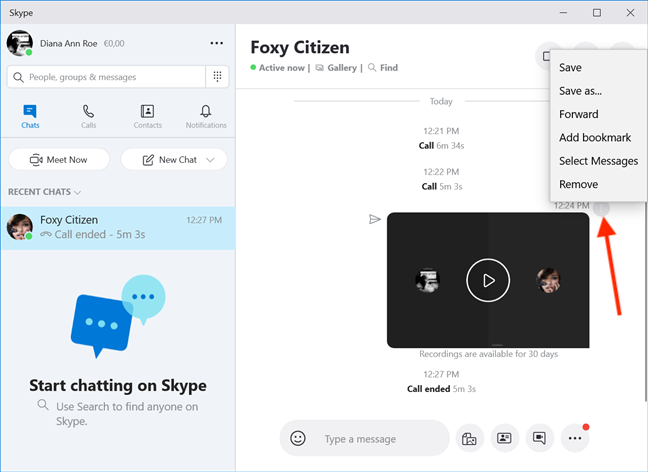
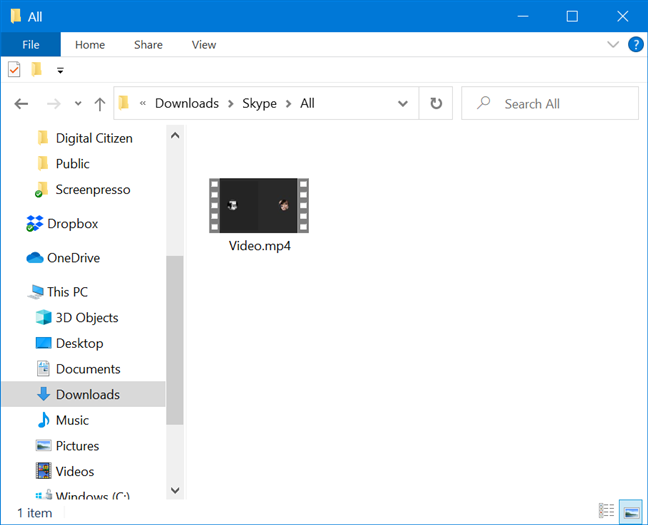
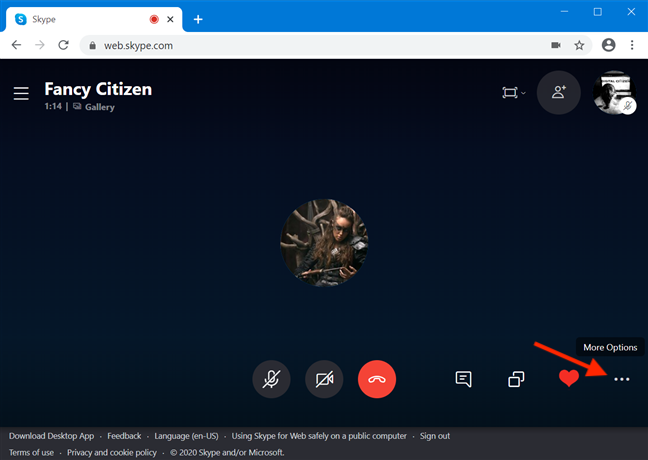
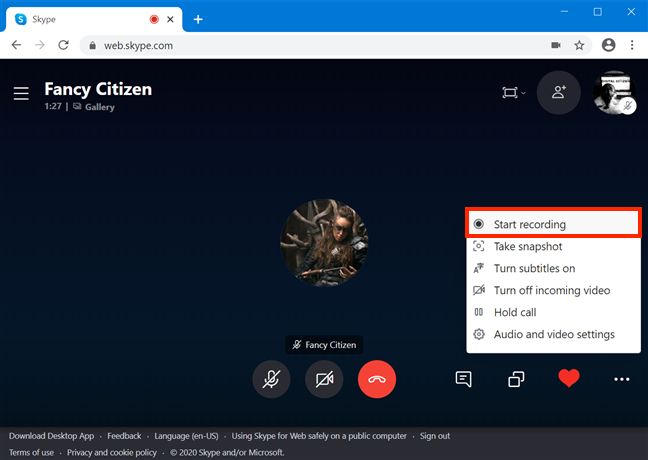
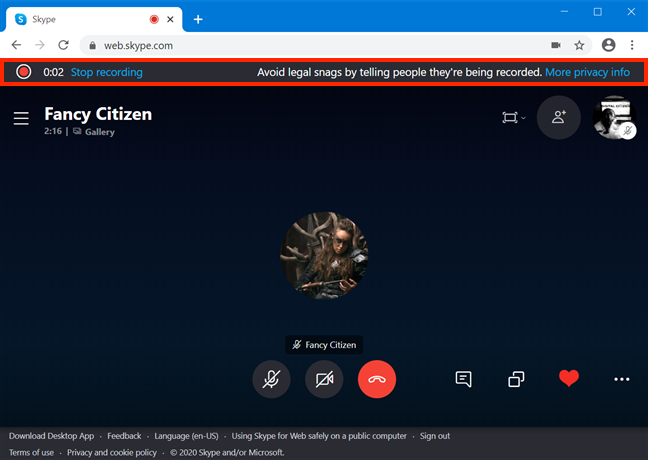
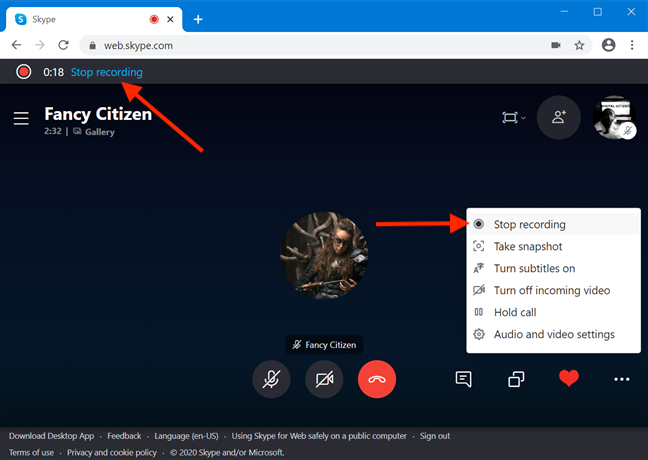
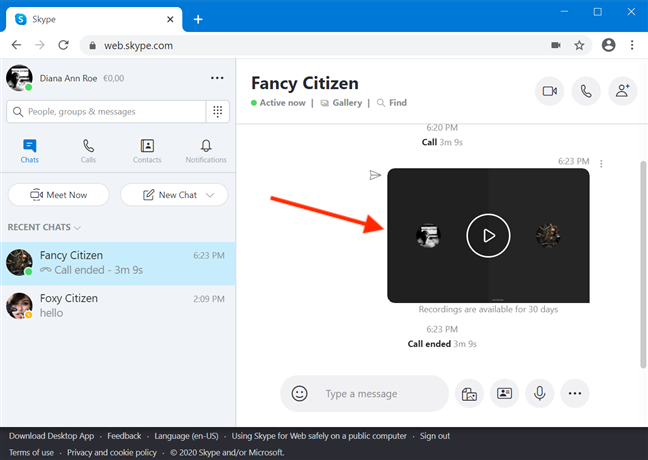
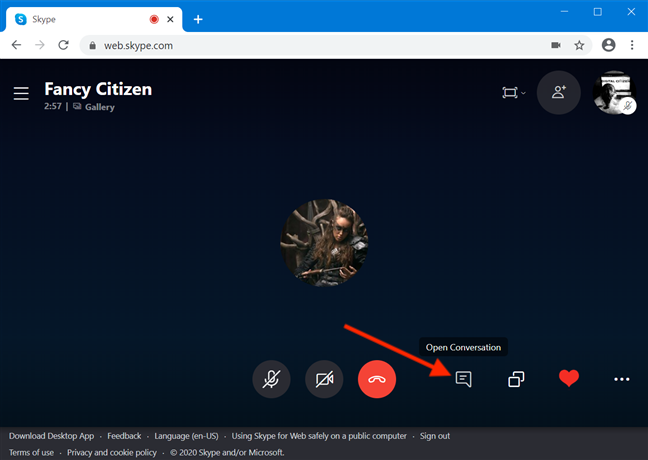
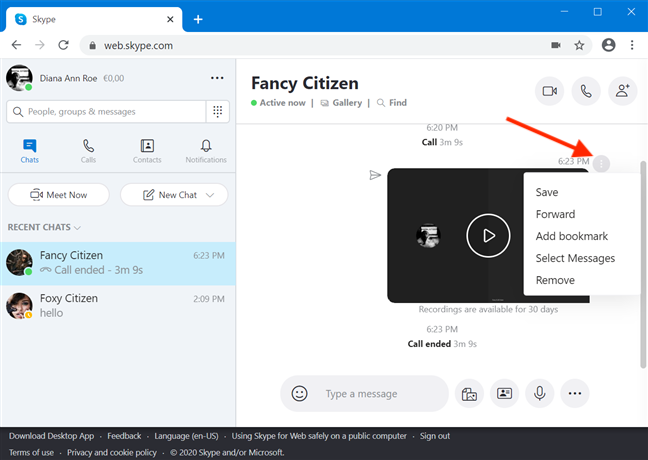

No comments:
Post a Comment