
Having quick access to frequently-used or hard to remember websites can save you time and frustration. Whether you use Chrome, Firefox, or Edge, you can add a shortcut to any site right to your Windows 10 taskbar or Start menu.
Google Chrome
Navigate to the website you want to pin. Click the three vertical dots in the top right of Chrome, hover your mouse over “More Tools,” and click “Create Shortcut.”
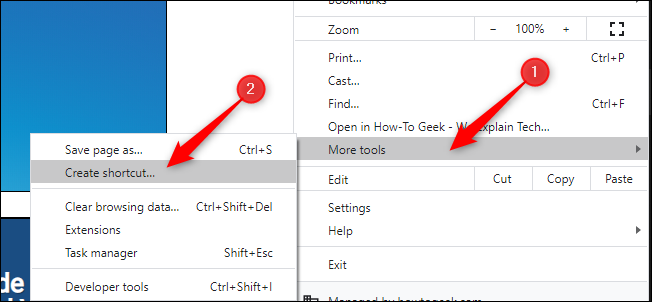
In the pop-up menu, change the name of the shortcut if desired, and click “Create.” This will automatically create an icon on your Windows desktop.
By default, Chrome will open the web page as a tab in a normal Chrome browser window. You can check the “Open as Window” option to have Chrome open the page in its own window with its own taskbar icon when you click the shortcut.

From your desktop, right-click on the shortcut, and either click “Pin to Start” or “Pin to Taskbar.” You can now delete the shortcut on your desktop.
If you set the website to open as a window, it will open immediately as its own window. You can then right-click its shortcut on your taskbar and select “Pin to Taskbar” without using the desktop shortcut.

Firefox
Create a shortcut to Firefox on your desktop. You can do this by typing “Firefox” into your Start menu, right-clicking on the icon, and clicking “Open File Location.”

In the new File Explorer window, right-click Firefox and click “Create Shortcut.” A prompt will appear, saying, “Windows can’t create a shortcut here. Do you want the shortcut to be placed on the desktop instead?” Click “Yes.”

Right-click the new Firefox icon on your desktop, and click “Properties.” In the “Target” field, insert the full URL of the website you want to pin after the quotation mark. Here’s an example of what the “Target” field should look like:
"C:\Program Files (x86)\Mozilla Firefox\firefox.exe" https://www.howtogeek.com
Click “OK.”

From your desktop, right-click on the shortcut, and either click “Pin to Start” or “Pin to Taskbar.” You can now delete the shortcut on your desktop.
The New Edge
Microsoft’s new Chromium-based Edge browser works similarly to Google Chrome. To pin any website to a taskbar, simply open the “Settings and More” menu (Alt+F, or click on the three horizontal dots in the top right of your browser). Hover your mouse over “More tools” and click “Pin to Taskbar.”

Additionally, the new Edge has a neat new feature called “Launch Taskbar Pinning Wizard,” which you can see right below “Pin to Taskbar.” Click this, and Edge will guide you through a short menu that lets you pin the most popular websites and Microsoft web apps to your taskbar.
Classic Edge
You can pin pages to the taskbar or Start menu in the original version of Microsoft Edge that came with Windows 10.
Navigate to the website you want to pin to your taskbar. Click the three vertical dots in the top right of Edge, and click “Pin This Page to the Taskbar.” You can now delete the shortcut on your desktop.

Navigate to the website you want to pin to the Start menu. Click the three vertical dots in the top right of Edge, hover your mouse over “More Tools,” and click “Pin This Page to Start.” You can now delete the shortcut on your desktop.



No comments:
Post a Comment