Why clean up hard drive on Windows Server 2008 (R2)?
As time goes by, many users may receive a warning like “Low Disk Space” on Windows Server 2008, which means that there is no enough disk space on Local Disk. Some users take no notice of this alert and they may find that it is unallowable to install a new application on the drive and OS runs slower even crashes. All these problems will lower your efficiency and even make damage your data. Thus, it is rather necessary to clean up Windows Server 2008 (R2) hard drive when such an alert appears.
How to clean up hard drive on Windows Server 2008 (R2)?
In advance of freeing up hard drive space on Windows Server 2008 (R2), you should realize what is taking up space on the hard drive. Generally speaking, System Restore Point, backup files, temporary files, and paging files take many spaces on the hard drive on Windows Server 2008 (R2). So, what should we do to clean up hard drive on Windows Server 2008?
Way 1. Uninstall large and non-trivial applications on Windows Server 2008 (R2)
Some non-trivial applications may take up large disk space on a local drive on Windows Server 2008 (R2). Under this circumstance, the best choice is to uninstall these large and non-trivial applications. You can uninstall programs on Windows Server 2008 (R2) as follows:
Click “Start”< Select “Control Panel”< Double click “Programs and features”.
Then, you will see installed programs on the hard drive. You can right-click the program that you want to uninstall and select “Uninstall”.
Way 2. Transfer apps from C drive to another drive on Windows Server 2008 (R2)
If you don't want to remove apps and there is another drive that has plenty of space, you can move some apps from C drive to another drive to free up space on C drive. You can use AOMEI Partition Assistant Server, an all-in-one partition manager for Windows Server to perform the operation.
Step 1. Install and run AOMEI Partition Assistant Server. In the main interface, choose "All Tools" and select "App Mover".
Step 2. Choose C drive and then click "Next".
Step 3. Choose the apps that you want to move from C drive and choose the destination drive (here is D drive). Then, click "Move".
Step 4. If the selected apps or related services are running, they will be closed forcibly during moving, you can save data and closed the related process before moving. Then, click "OK" to begin the process.
✍ Note: You can free download the demo version of AOMEI Partition Assistant Server to preview and simulate the operation.
As for temporary files, Recycle Bin, and previous Windows installations, you can run Disk Cleanup to free up hard drive space. However, this utility only yields significant results on C: drive.
To clean up C: drive on Windows server 2008 (R2) via Disk Cleanup utility, you have to enable Disk cleanup by adding the feature called “Desktop Experience”. The process is as follows:
Click “Start”< Select “Control Panel”< Double click “Programs and features”< Click “Turn Windows Features on or off” on the left side< choose “Add Features”< tick the box before “Desktop Experience”< Click “Next”< Choose “Install”
PS: A reboot is required to implement this action.
Here are steps to free up space on C drive in Windows Server 2008 (R2):
Step 1. Double click “Computer”, right-click C: drive and choose “Properties”. Click “Disk cleanup” to how much space will be freed up.
Step 2. Select the items that you want to delete. Click “OK”.
Notices:
▪ To avoid delete necessary files, you can click “View Files” to confirm what the files are.
▪ You can remove System Restore files and Shadow Copies to free up more disk space under “More Options” menu. If you want to ensure the safety of OS, you can back up system to an external hard drive.
The advanced measure: extend C drive on Windows Server 2008 (R2)
It is possible to get some disk space by cleaning up hard drive on Windows Server 2008. However, when the warnings like “Low Disk Space” on C drive appear because of the small original partition size, it is not enough to clean up Windows Server 2008 (R2) hard drive. At this time, you can extend C: drive with Windows built-in tool when there is unallocated space adjacent to C drive. If there is no contiguous unallocated space, you have to apply third-party software. Here it is recommended to use AOMEI Partition Assistant Server, which can increase C drive size even there is no unallocated space right behind C: drive. The next part will show you how to extend C drive under different situations.
Extend C: drive when there is non-contiguous allocated space or free space
First of all, you need to install AOMEI Partition Assistant Server on Windows Server 2008 (R2).
Step 1. To extend C drive, run AOMEI Partition Assistant, Select “Merge Partitions” and tick the box before “unallocated”. Then, click “OK”.
Step 2. Return to the main interface, click “Apply” to implement extending C drive.
PS: Both of “free space” and “Unallocated space” shall be marked as-“Unallocated”.
Extend C: drive when there is no unallocated space or free space
When there is no unallocated or free space on the disk, you can allocate free space from another partition to C drive.
Step 1. Right-click the partition that you want to allocate free space from to C drive and choose “Allocate Free Space”.
Step 2. Determine the free space and set the target partition as C. Then, click “Apply” to perform this operation.
Note: This hard drive manager allows you to extend partition in Windows Server 2019/2016/2012(R2)/2003 as well.

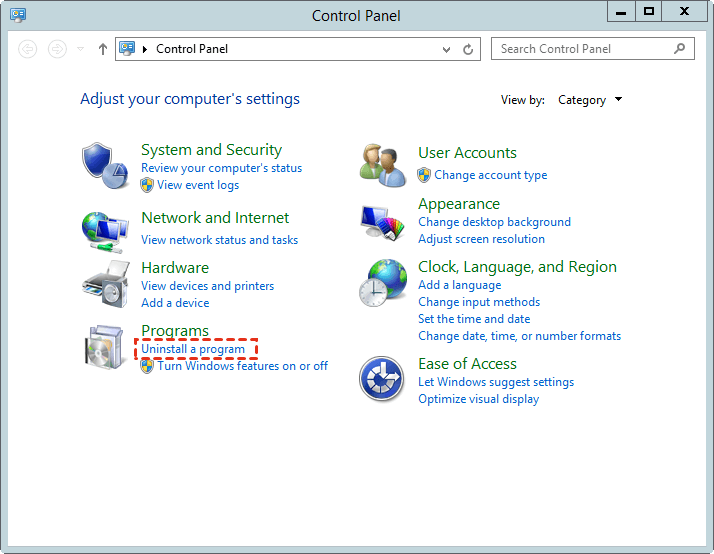
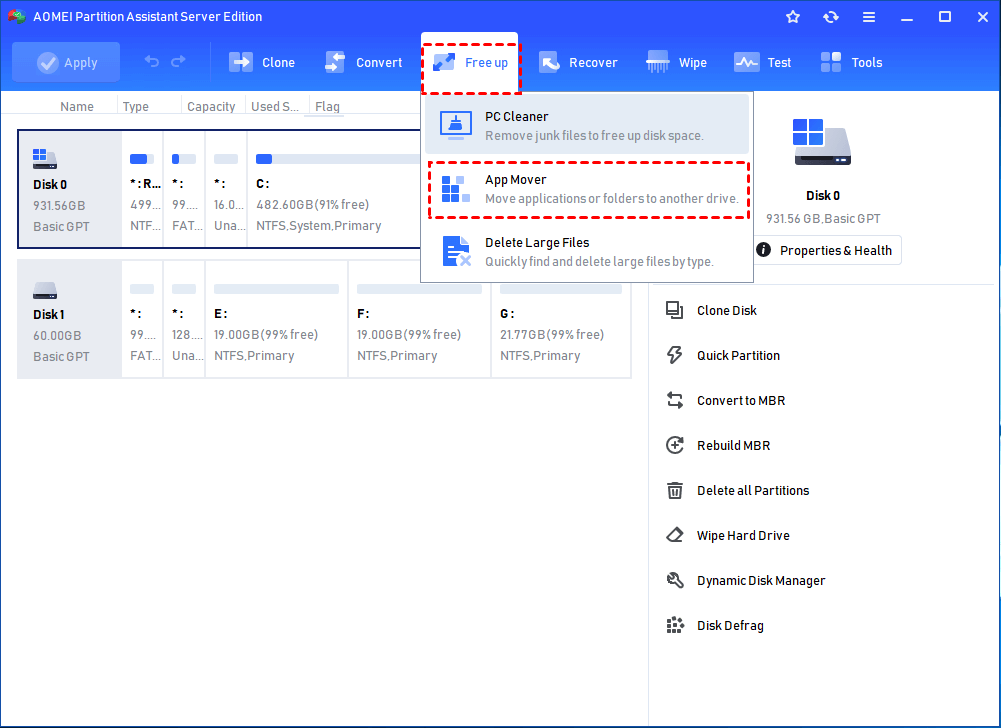
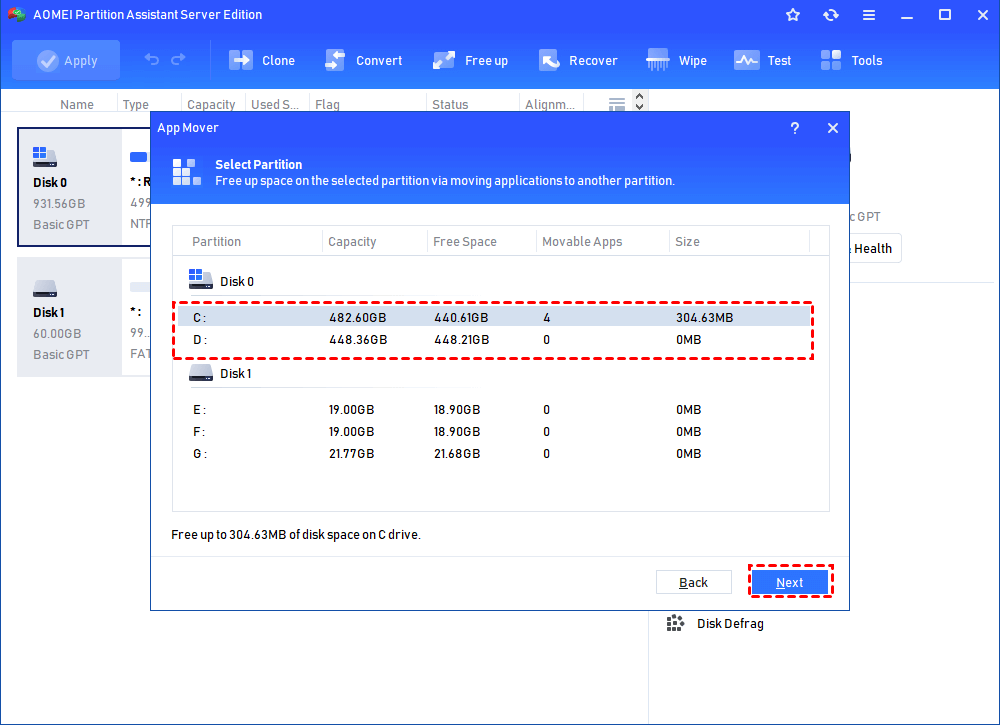
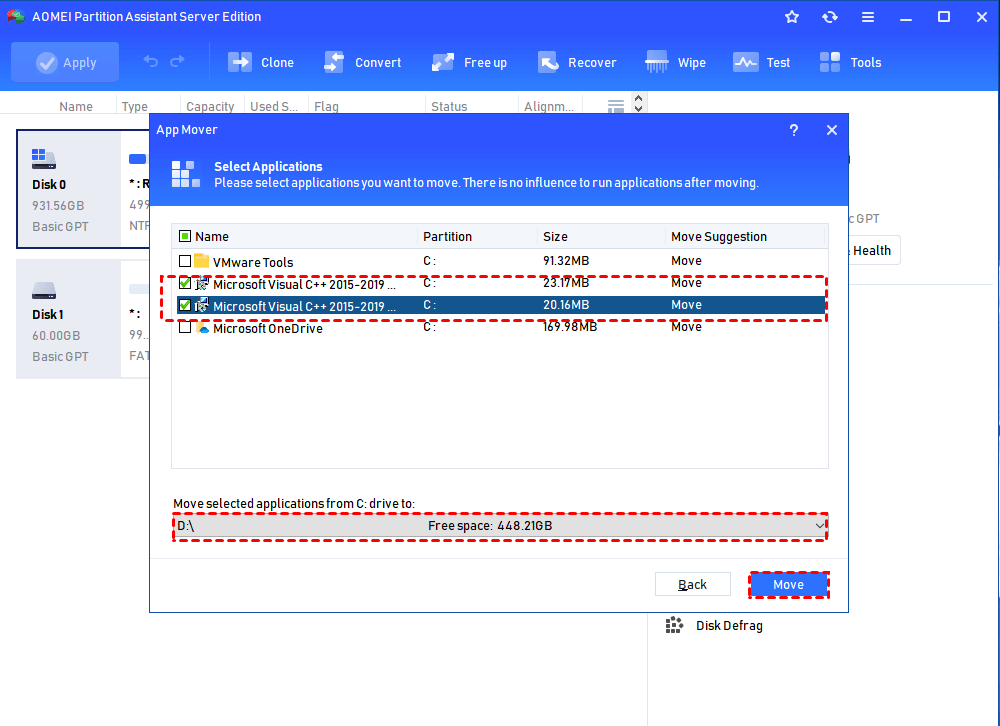
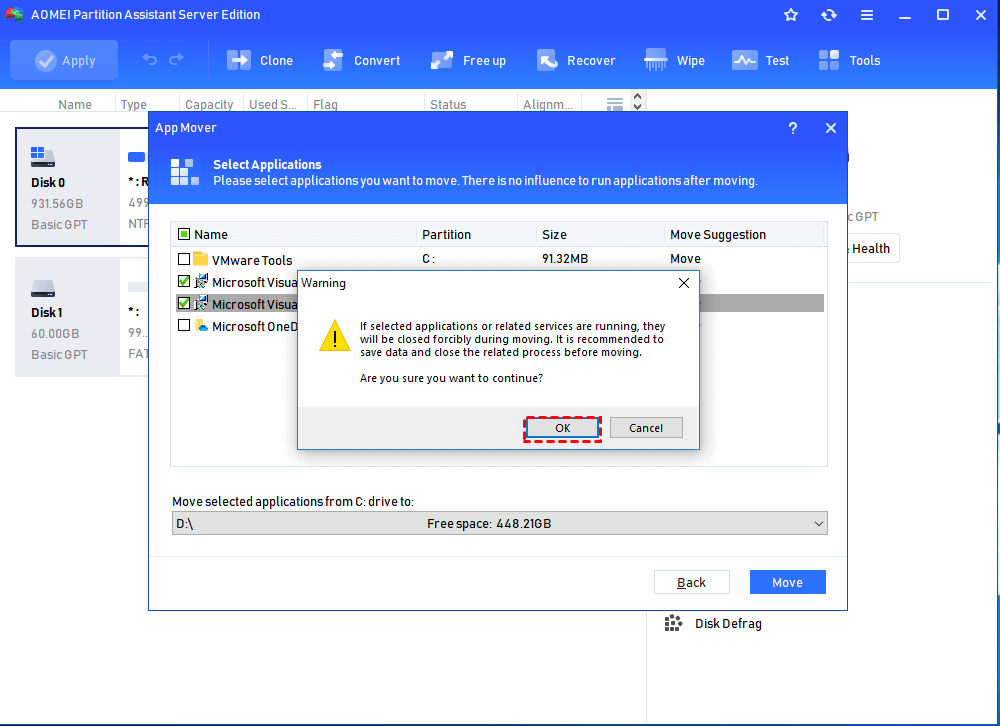
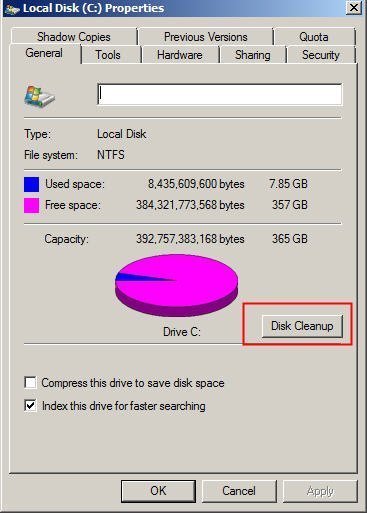
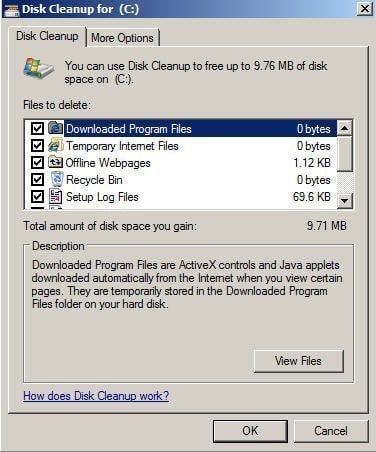
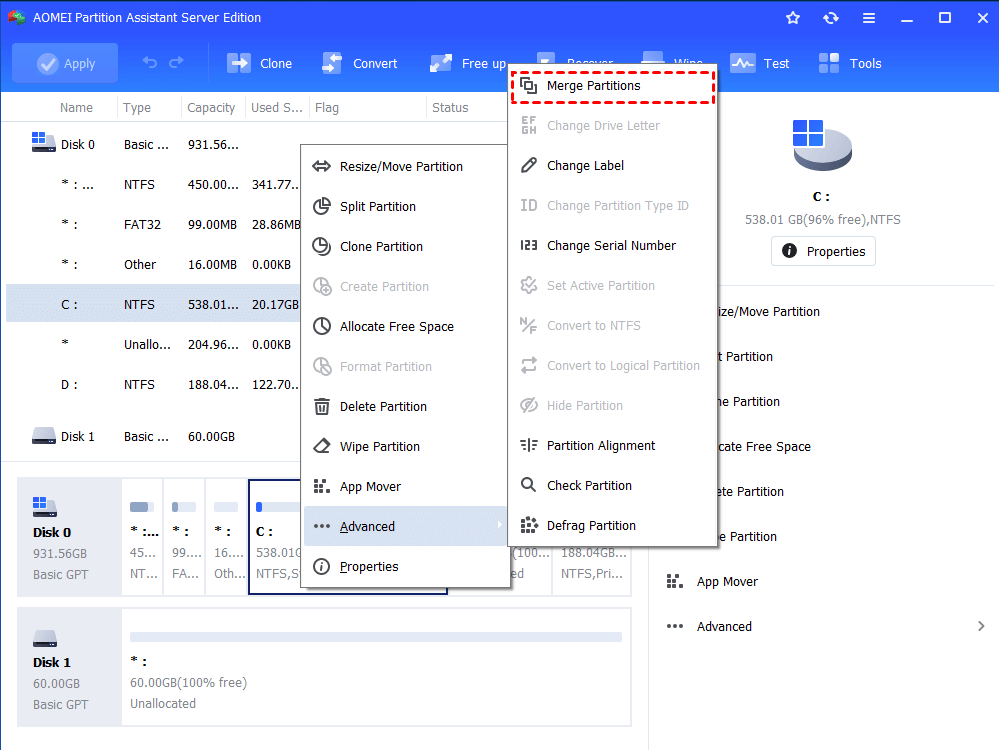
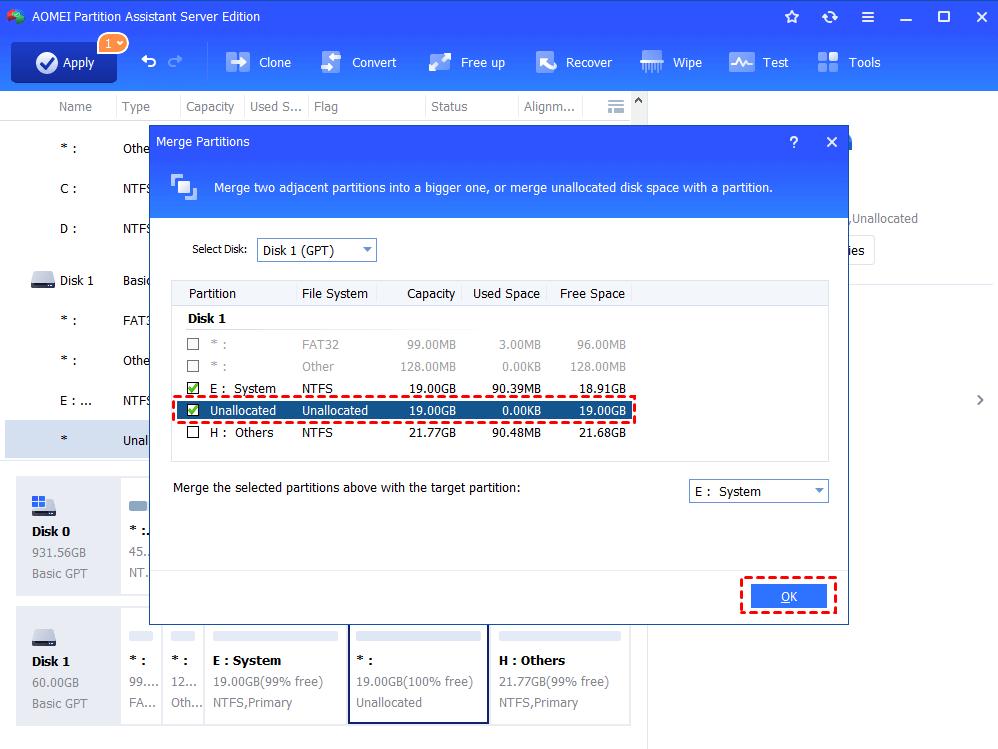
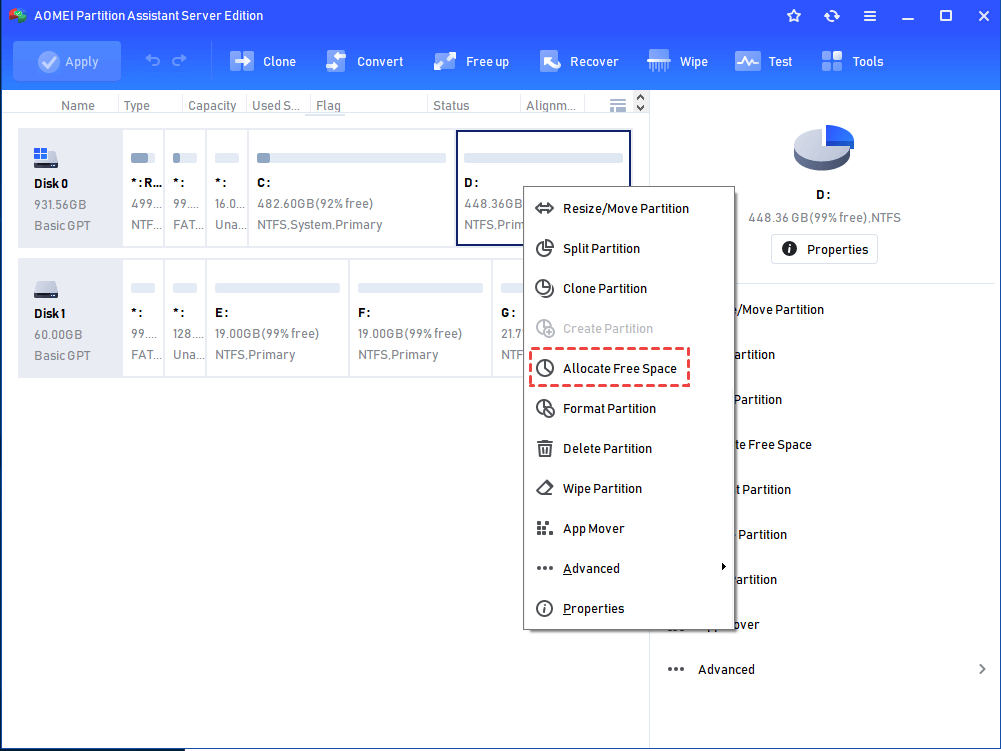
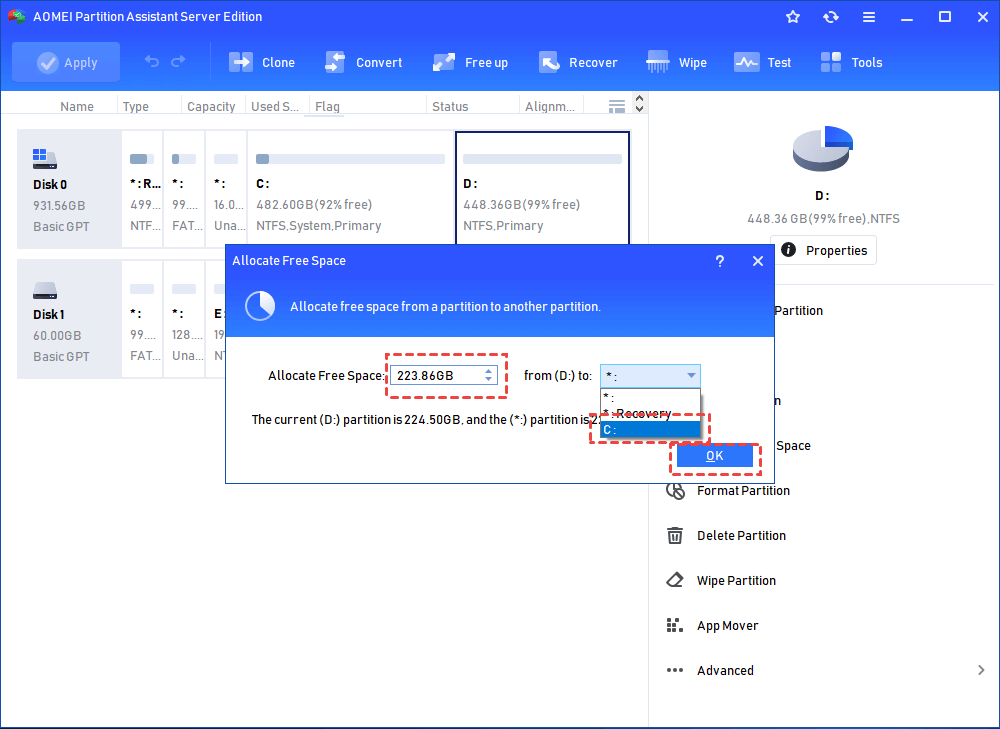

No comments:
Post a Comment