Two ways to effectively fix a MBR error in Server 2012
Repair a corrupted MBR in Server 2012 via the Recovery Console
Insert the installation CD to your machine. Boot the system from the CD by changing boot order in the BIOS.
1. Insert the installation CD to your machine. Boot the system from the CD by changing boot order in the BIOS.
2. Select Recovery Console option when prompted.
3. Go to C:WINNT or C:\WINDOWS. You may need to enter the local administrator’s password in this step.
4. In the Command Prompt window, type fixmbr and press Enter. You should confirm that you want to proceed by typing Y and then pressing Enter.
5. Remove the CD and boot as normal from the hard disk.
Tips:
▪ If there is an issue with the boot sector, type: FIXBOOT.
▪ If you have more than one copy of Windows please make sure you are using the correct one.
It is very simple to fix an MBR error with the help of the Windows installation CD. However, what can you do if you don’t have the correct Windows installation disk to hand? If this is the case, we recommend using professional tools as a workaround.
Rebuilding MBR for Server 2012 the easier way
AOMEI Partition Assistant Server Edition is a comprehensive hard drive partition manager that is specifically designed for Windows Server OS’s. With this specialist software, you can easily rebuild the MBR table for the Server operating system. When the machine is not bootable you can utilise the ‘Make Bootable Media’ function to ensure that you can always fix your Server.
Preparations: As Windows Server 2012 is not currently booting, please prepare the following two things in advance.
▪ A USB flash drive (or CD/DVD disc) to make a bootable media device.
▪ A machine to complete the creation of the bootable media device. AOMEI Partition Assistant Server Edition needs to be installed on this machine.
1. Plug the USB drive to your computer, and install and launch AOMEI Partition Assistant Server Edition. Click on Make Bootable Media on the left side and follow the wizard to complete the process. Specific drivers for Server 2012 can be added during this process.
2. Set your Server 2012 to boot from the created bootable device by changing the boot order in the BIOS.
3. Once logged in, you’ll see that AOMEI Partition Assistant Server Edition has started automatically. Next, find the disk that has a corrupted MBR table, right click it, and select Rebuild MBR.
4. Choose the correct type of MBR table for your Windows Server 2012 in the pop-up box. In this case, you should choose the ‘Windows 7/8/10/2011/2012’ option.
5. Click Apply and then Proceed to execute the change. Now, wait for the process to be completed.
6. Disconnect the bootable device and restart your Server.
Tips:
▪ The above steps can also be applied to fix the MBR in Server 2003/2008(R2). You should remember to choose the correct MBR type for your system.
▪ You can run CHKDSK in elevated mode after you have completed all of the steps to see if there are any other errors on your disk.
Other tips if Windows Server 2012 is not booting
If the boot problem is not caused by a corrupted MBR, you can try repairing the Server 2012 (R2) boot files.
1. Boot from the installation disc and choose ‘Repair your computer’ in the lower left hand corner. Next, open a Command Prompt window via the Advanced option.
2. You can run a system files check and use the offline options in the prompt.
▪ SFC /OFFBOOTDIR (for offline repair specify the location of the offline boot directory)
▪ SFC /OFFWINDIR (for offline repair specify the location of the offline Windows directory)
3. Remove the CD and reboot the computer.

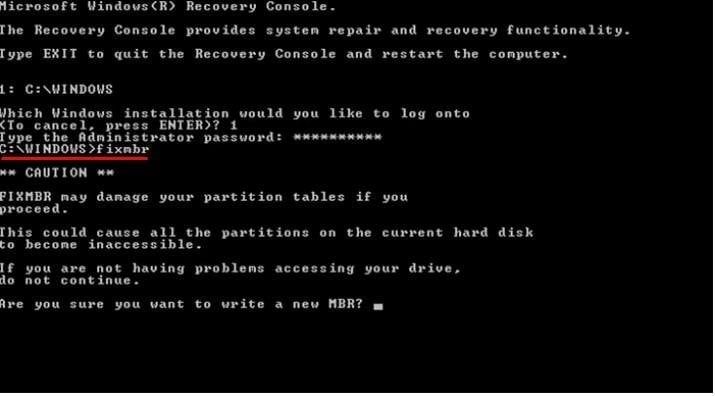
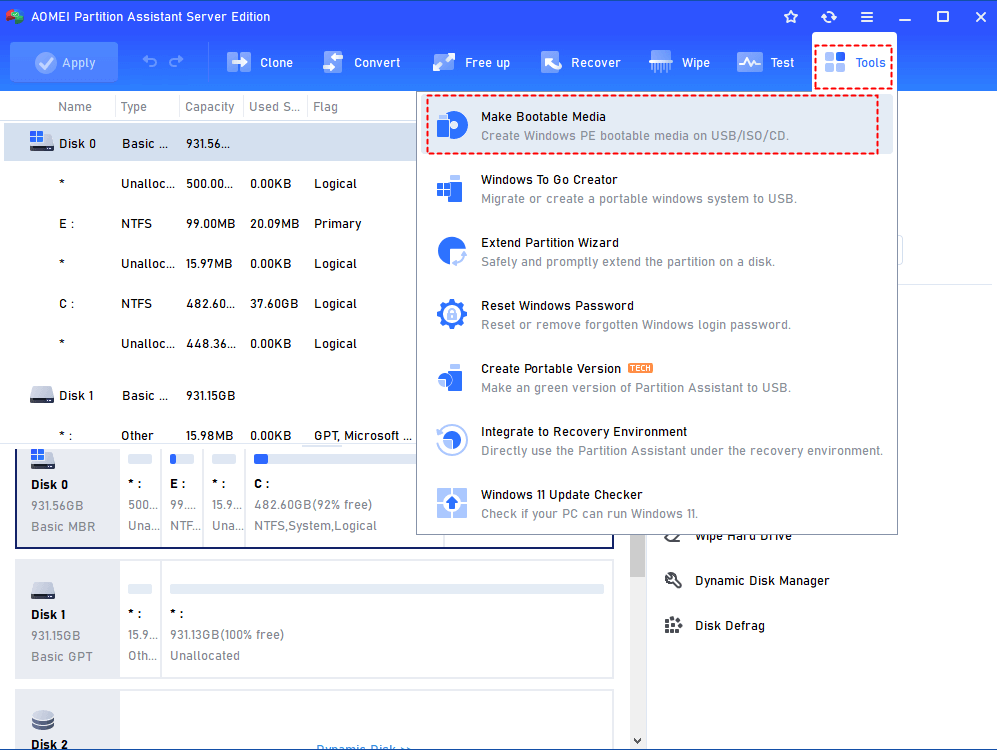
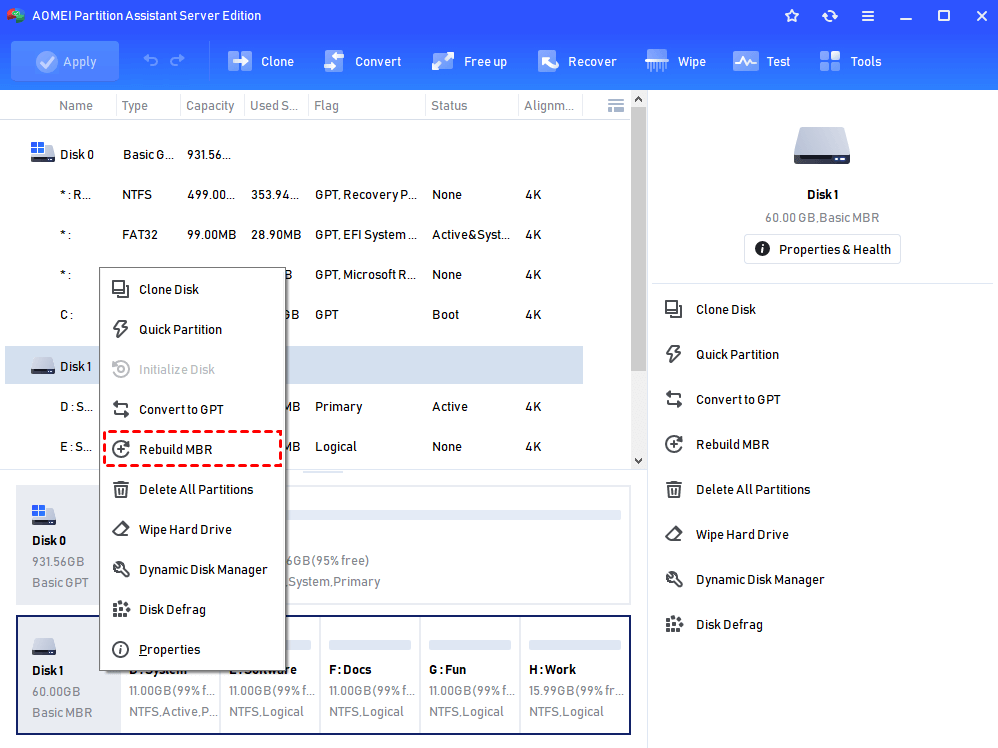

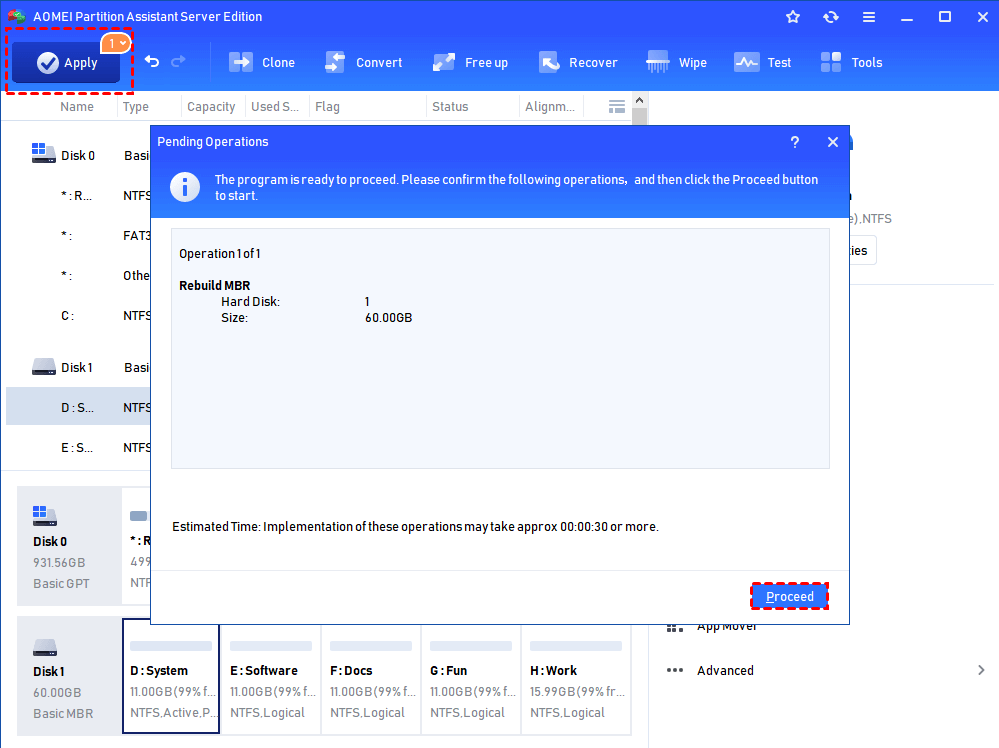

No comments:
Post a Comment