The error: BOOTMGR is missing in Windows 2008 R2
Many users report that they get “BOOTMGR is missing” in Windows 2008 R2, usually after rebooting. The complete error message is “BOOTMGR is missing. Press Ctrl+Alt+Del to restart” as shown in the following screenshot. The error also occurs in Windows Server 2008 R2 VMware.
BOOTMGR, also known as Boot Manager, is an important part of operating system booting. It executes the winload.exe file after reading the Boot Configuration Data (BCD). If the Boot Manager is missing, there is no possibility to start operating system normally.
However, the BOOTMGR file locates in System Reserved Partition (or C drive in some cases) and set as read-only and hidden. As a result, it is not easy to delete or modify the file accidentally. Then, where did the BOOTMGR image go?
Causes for Boot Manager is missing in Server 2008 R2
In general, the problem could be the BOOTMGR itself or the related booting part. To be specific, there are several causes as described below for boot failed Windows Boot Manager in Server 2008.
The BOOTMGR image is corrupted in Windows Server 2008 due to virus infection, hacker attacking or improper operation behaviors.
The boot sector, MBR, or BCD file of your Server 2008 R2 is damaged.
The partition that contains BOOTMGR file is not set as Active.
Boot Windows 2008 R2 from the wrong disk.
Affected by connected physical disks or virtual disks.
BOOTMGR missing error could be caused by any of said factors. But what counts next is to figure out how to solve the error effectively.
How to repair Windows Server 2008 R2 from DVD?
To get Server 2008 R2 fixed and successfully boot, you’ll need the help of Windows installation DVD. But in the first place, please try these measurements: reboot Server, check boot order and reconnect all physical disks or virtual disks. If none of those help, let’s get to know the solutions specifically.
Step 1. Access the Command Prompt window
To fix BOOTMGR is missing in Windows 2008 r2 of VMware, please connect the OS installation disc (.iso) to the CDROM.
1.1. Boot from your Windows Server 2008 R2 x64 DVD. You may need to change boot order in advance.
1.2. Click Next in the first OS setup window. Then, click on Repair your computer.
1.3. In the System Recovery Options window choose your operating system. If the operating system is not listed, choose “Restore your computer using a system image that you created earlier” even if you don’t have a system image, and click Next.
1.4. Select Command Prompt in this window.
In the Command Prompt, you can execute different commands based on different causes. Several common situations will be illustrated one by one.
Step 2. When it is the problem of boot sector, MBR or BCD file
2.1 In the Command Prompt type rename c:\boot\BCD bcd.old (to backup your BCD file just in case) and press Enter.
2.2 Execute these command successively and press Enter after each input:
bootrec /fixmbr
bootrec /fixboot
bootrec /scanos
bootrec /rebuildbcd
cd x:\sources\recovery
startrep.exe
2.3 Reboot your Windows 2008 R2.
Tips: if the Server has the Hyper-v role installed be sure to run “bcdedit /set hypervisorlaunchtype auto” and then reboot.
Absolutely, you can fix MBR for Windows 2008 R2 in an easier way with other tools, if above steps does not help. AOMEI Partition Assistant Server is a dedicated manager for Windows Server OS. Two main steps only are required for Server 2008 MBR repairing.
1. Since the Server 2008 R2 cannot boot, you need to create a bootable device first. Prepare a USB drive. Install and launch AOMEI Partition Assistant Server on a work machine. Click on Make Bootable Media and complete the wizard on that machine.
2. Boot Server 2008 R2 from the bootable USB drive. Find the disk that has corrupted MBR, right click it and select Rebuild MBR. Choose the right MBR type in the next window, and then click Apply to execute.
Step 3. When the partition where BOOTMGR locates is not set as Active
3.1 In the Command Prompt type rename c:\boot\BCD bcd.old and press Enter.
3.2 Type diskpart and press Enter. And then, run following commands.
list disk
select disk 0
list partition
select partition 1 (the 100MB partition)
active
exit
3.3 Reboot your Server 2008 R2 and remove the installation DVD.
NOTE: you may get “Operating system: Unknown or (Unknown) Local Disk” return message when you repair with Windows Server 2008 R2 x64 DVD. In that case, you can try typing “BCDBoot C:\Windows” to fix. If that does not work, turn to a Windows 7 x64 DVD and try again.
Repair Windows 2008 R2 with Windows 7 x64 DVD
The Windows 2008 R2 problem somehow can be fixed by Windows 7 installation disc, which is tested by its users. But first three steps need to be finished with Windows Server 2008 R2 x64 DVD.
1. Access a Command Prompt in Windows 2008 R2 DVD as guided before.
2. In the Command Prompt type rename c:\boot\BCD bcd.old and press Enter.
3. Type delete c:\boot\bcd and press Enter.
4. Restart your machine.
5. Remove the Windows Server 2008 R2 (WS2008R2) DVD and install the Windows 7 (W7X64) DVD.
6. Boot your Server from the Windows 7 DVD and do a repair.
7. Reboot from the DVD again and do a repair. Keep doing this process until there is nothing wrong.
8. Finally, reboot your Server.

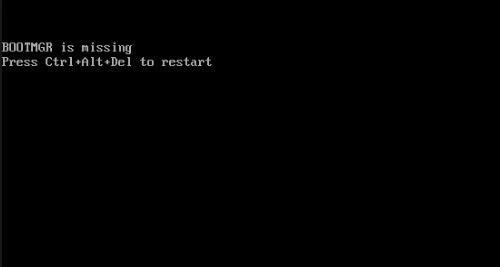
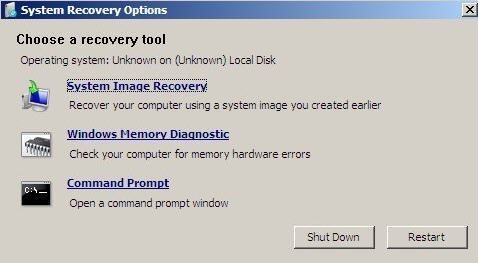
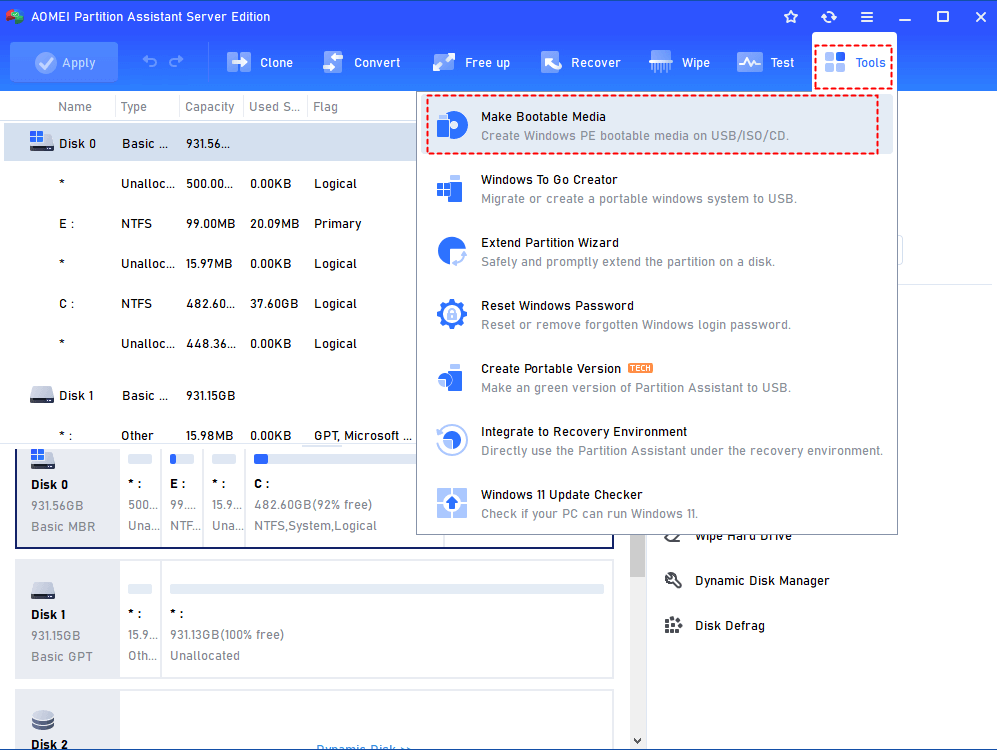
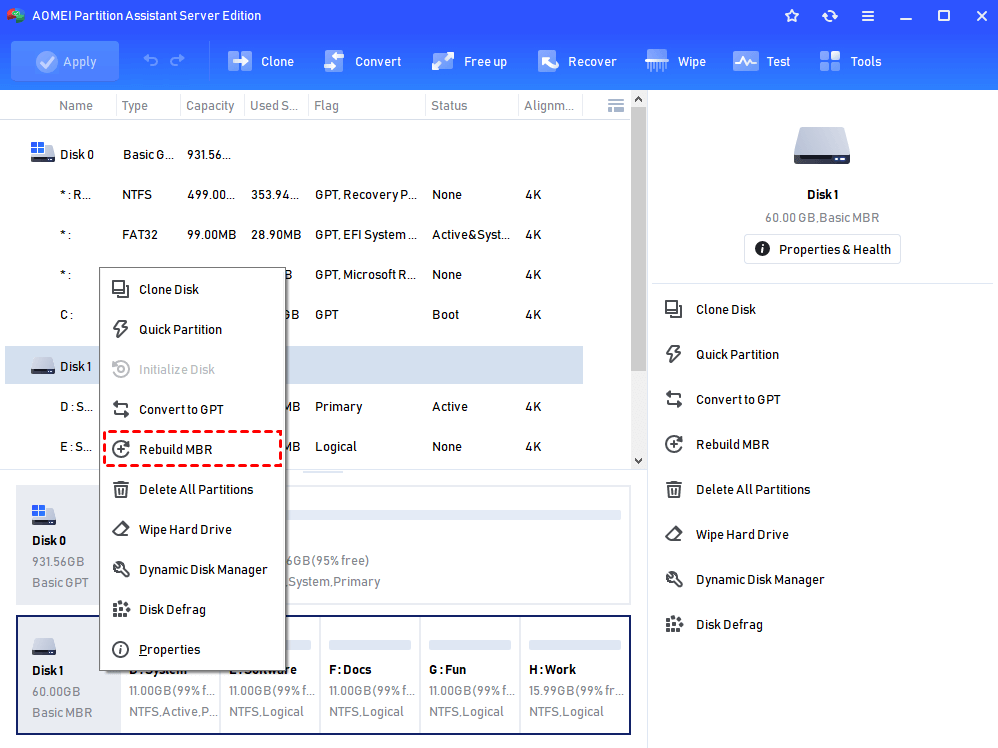

No comments:
Post a Comment