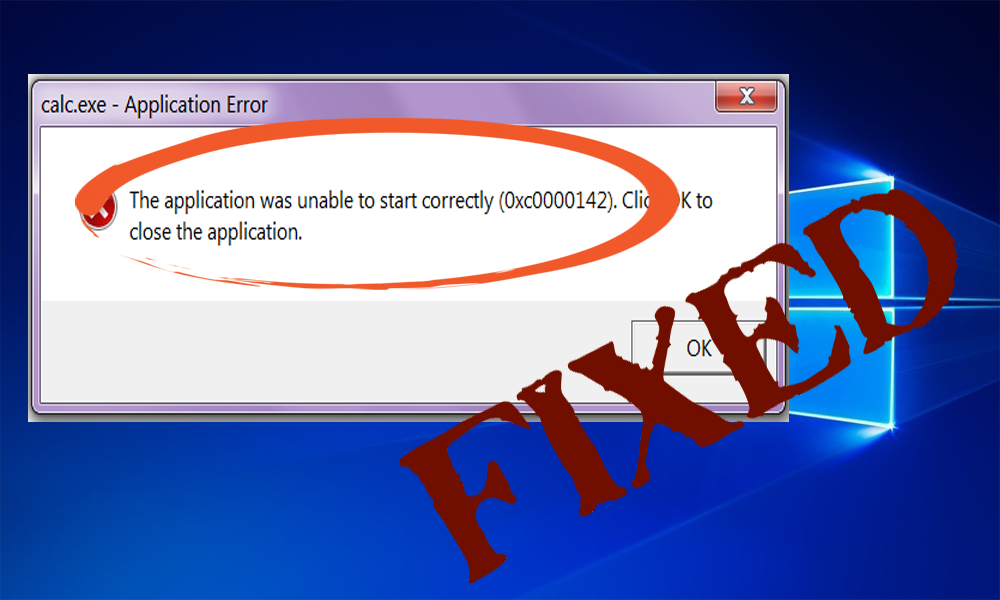
Method 1: Uninstall “Search Protect” or “SW Booster” or “Performance Optimizer”
- Check the Window Control Panel
- Select the installed program list
- Choose and “Uninstall “
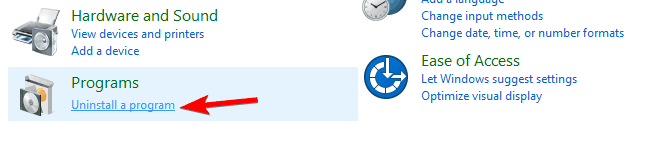
- And click Uninstall “Search Protect”
- Begin AutoCAD
Method 2: Incorrect Registry Key
There is a different program which is wrongly changing a registry key from a 0 to a 1.switching the value of this registry key to 0 may be:
HKEY_LOCAL_MACHINE\SOFTWARE\Microsoft\WindowsNT\CurrentVersion \Windows\LoadAppInit_DLLsNvidia Drivers
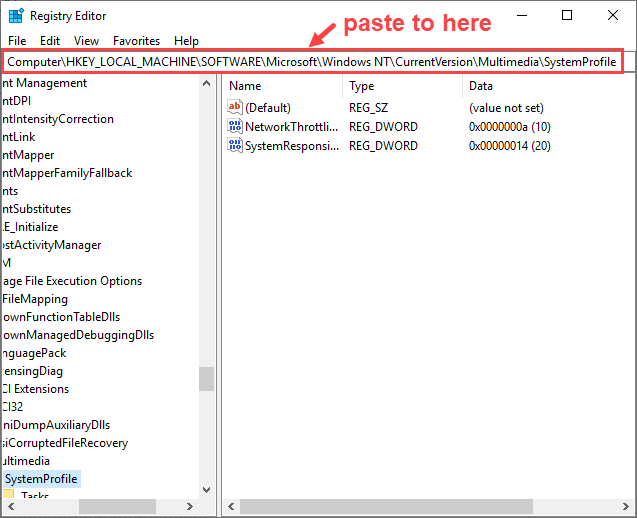
Upgrade the drivers for your graphics card from the NVIDIA website
Method 3: Beyond Trust
Software is known as “Beyond Trust” may prevent the software AutoCAD. You can recognize a reference to btpload.dll
You can change the name of btpload.dll or uninstall the program to test. Managing the registry key (above) will also help in this particular problem.
Method 4: Adobe Acrobat
For Adobe Acrobat 9, changes the name of the following DLL files:
C:\Windows\System32\acapture64.dll
C:\Windows\SysWOW64\acapture32.dll
Otherwise, if you want you can also uninstall the “Adobe Acrobat 9 Pro Extended 64-bit Add-On.” On 32-bit systems, try to adjust the Adobe Acrobat 9 program to not have the “Capture CAD Modules” installed.
Method 5: Corrupt C++ Installations
If this is a C++ installation error, uninstall the C++ modules on the system and reinstall. Autodesk installer comes with basics in the extracted installation folders- not the installed program files folders. You can manually access the installers here on most machines:
C:\Autodesk\PROGRAM FOLDER NAME\3rdParty\x64\VCRedist
C:\Autodesk\PROGRAM FOLDER NAME\3rdParty\x86\VCRedist
uninstall the redistributables and reinstall them from this location.
Method 6: Antivirus or Protection Packages
There are so many products that are in use which also lock down the program to access complete, or do not allow the harmful software from running. Very fewer companies’ uses to find out unsuited system access can very much probably harm the exact programs on your system running,
For circumstances where other results have not worked, it is valuable re-analyzing the apps of this diversity that can be installed and ensure to see if there are acceptable exceptions in coverage.
Method 7: Further Troubleshooting with “Autoruns”
To help troubleshoot and to find out what is incompatible with AutoCAD, you can try Microsoft’s Autoruns utility.
- Download and install Autoruns.
- Start Autoruns.
- Start AutoCAD.
- Check the AppInit tab in the Autoruns window.
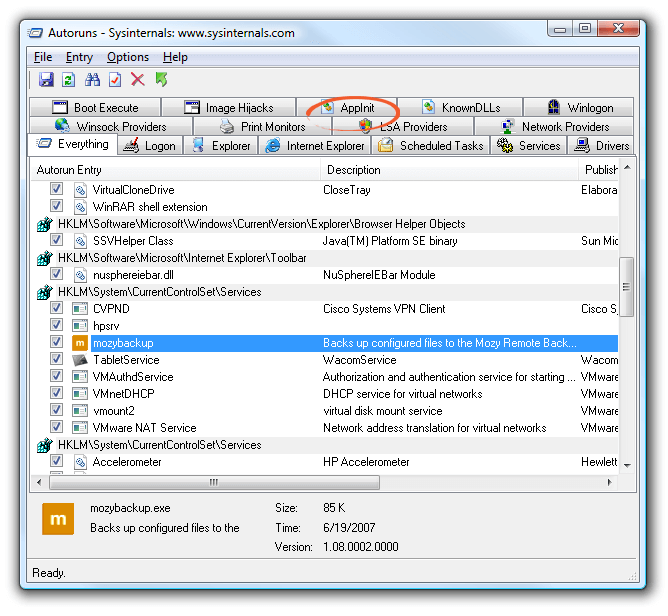
- Review the DLL files listed and locate them based on the listed paths.
- Uninstall the related program or rename the files, one by one, testing the program startup after each change to try to isolate the problematic DLL.
Method 8: Go with the Regedit.exe
As we know that the problem is triggered by the damaged DLL file, so to get rid of this issue we will go with the Reget.exe.
In this solution, we will modify the value of LoadAppinit_dlls key to 0.
- Press the Windows + R key to open the run dialogue box.
- In the run box, type the regedit.exe and hit the Enter key.
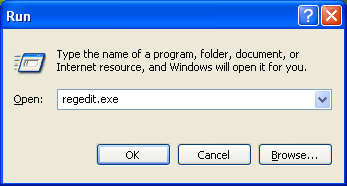
- Then, navigate to the:
HKEY_LOCAL_MACHINE\SOFTWARE\Microsoft\Windows NT\CurrentVersion\Windows.
- After it, double click on the LoadAppInit_Dll and change its value data to 0 then click Ok
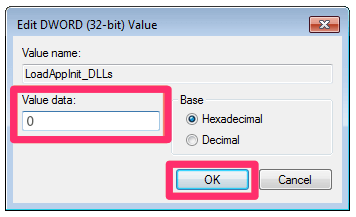
- Now reboot your computer
Then, check for the error message by running the faulty app.
Method 9: Try to Downloading the Files Manually
In this solution, we will replace the unsigned DLL files with the latest one. Follow the below-given steps:
- Visit the https://drive.google.com/file/d/0B2hLpRz5Um58emtSbG1iYi1aajQ/view and download all the three files
- Now, you have to right-click on the files and choose the Copy
- Now, go to the directory where your error showing app is installed
- Then, paste the file that you have copied earlier by pressing the ctrl+ V keys from your keyboard.
- A popup will appear asking whether you want to replace the files or skip it, here you have to choose the replace the files
Note: You have to repeat these steps to copy and paste all of the 3 files.
At last, try to run the culprit application again.
Method 10: Try to Run the Error Showing App in Compatibility Mode
By executing the application in compatibility mode you can fix any application error, follow the below-given steps to do this:
- Find the icon of the error showing application and then right-click on it.
- Go to the Properties and click on the Compatibility tab then choose Run compatibility troubleshooter.
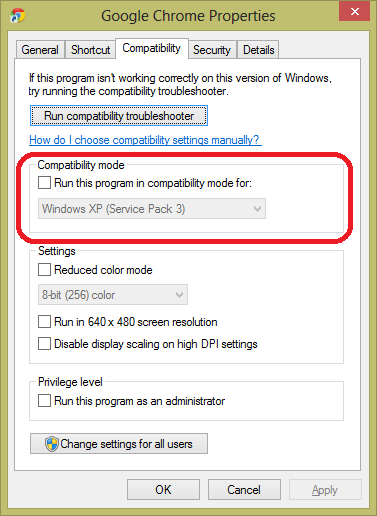
- Choose the Try recommended settings
- Then click on the Test program.
- If the application runs without any issue then close the program and click Next
- Then, click Yes, save these settings for this program if the program ran successfully. Again click Cancel if the app is unable to execute.
- Now, you have to mark the option Run this program in compatibility mode for:
- Choose the Windows 7 from the drop-down list present under the Run this program in compatibility mode for:
- Again, mark the option Run this program as an administrator
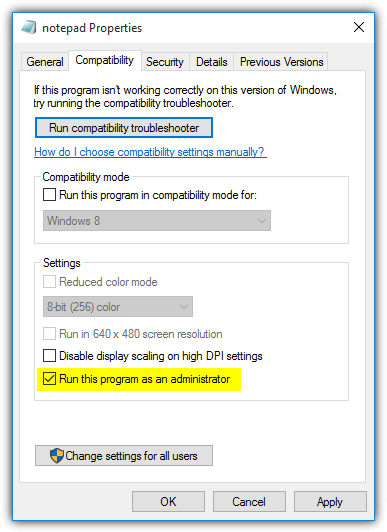
- At last, click on the Apply then Ok

No comments:
Post a Comment