Windows Server 2012 failure
Windows Server is a group of operating systems released by Microsoft and it is designed to correspond to their home operating systems (Windows 10, 8, 7, etc.). Since Windows Server is designed for professional tasks, when things go wrong it can have massive consequences for businesses and users alike.
The typical Windows Server user may experience issues such as their system not booting, a blue screen after the system starts up, not being able to open any files on their desktop, or being unable to update the system. Most of these problems are caused by a corrupted system file, a damaged boot record, or related issues. All can be unfortunately usually caused by user error. So, what should we do if we encounter these problems in Windows Server 2012 (R2), 2008 (R2), 2016, or 2019?
Fix Server 2012 (R2) with SFC/Scannow Command Line
If your Windows Server is experiencing the blue screen of death or other problems, you can use the System File Checker tool (of SFC for short) to repair your Windows Server 2012 (R2). SFC is a command prompt-based tool and you will require administrator rights to open and run the program. It is able to scan your Windows system files for corrupted files or other changes. If a protected file is detected to be incorrect or corrupted, SFC will automatically extract the correct file from the system backup to replace the incorrect version. Here is how to use it.
1. Put the Windows Server 2012 (R2) installation disk into the CD drive, and start the computer.
2. When the message press any key to start from CD or DVD shows up, press any key and the Windows Setup screen will pop up.
3. Select the language to install, the time and currency format, the keyboard or input methods, and click Next.
4. Hit Repair your computer.
5. Click the operating system you want to repair and click ‘Next’.
6. In the System Recovery Options dialog box, click on ‘Command prompt’.
7. Type SFC/scannow in the command window and press the Enter key.
The system will automatically scan the integrity of all the protected system files and repair the incorrect files by itself. It will take around 5 minutes to complete, so please be patient. As well as using the SFC command, you can also check and fix the system boot record via the command prompt window. You just need to input the following commands in turn and press enter after each:
▶bootrec / fixmbr
▶bootrec / fixboot
▶bootrec / rebuildbcd
After the scanning and repair process is finished, you can restart your computer to see if you can enter the desktop successfully.
Alternative to SFC /Scannow to fix Server 2012 R2 easily
If you cannot repair your Windows Server 2012 (R2) by using command prompt as you have unfortunately misplaced your Windows Server installation DVD or CD, you can use AOMEI Partition Assistant Server Edition, a far more advanced partition tool than SFC. AOMEI Partition Assistant Server Edition is compatible with Windows Server 2003, 2008 (R2), 2012 (R2), 2016, and 2019.
This tool can help you repair your Windows Server 2012 (R2) without the original Windows Server installation DVD or CD. It just requires an empty USB drive to make a bootable USB, with which you can enter the WinPE mode to repair your Windows Server 2012, or any other Windows Server operating system issues. Another advantage of using AOMEI Partition Assistant Server Edition rather than SFC command is that you can perform all operations in a user-friendly interface rather than manually typing out various commands into CMD – saving you countless hours and lots of effort.
Step 1. Connect an empty USB drive (larger than 8GB) to a working Windows Server computer, then install and launch AOMEI Partition Assistant Server Edition. Click Make Bootable Media on the left hand side and follow the wizard to create a bootable USB stick.
Step 2. Insert your bootable USB into your Windows Server 2012 which you need to fix, restart it, and enter the BIOS. Here you should make the bootable USB the first boot device so that your Server can boot successfully from it.
Step 3. Once logged in, you’ll see AOMEI Partition Assistant Server Edition start automatically. From here, you can try to check the OS partition for possible errors and fix them. Right-click on the system partition and select Advanced -> Check Partition.
Step 4. Select Check partition and fix errors in this partition by using chkdsk.exe and click OK.
Step 5. Now you should wait for a few minutes while the partition is checked and fixed.
Once you have tried the solutions and successfully repaired your Windows Server 2012, you can disconnect the bootable USB and restart your computer. The above methods are applicable to fixing other Windows Servers such as 2008 (R2), 2011, 2016, and 2019.

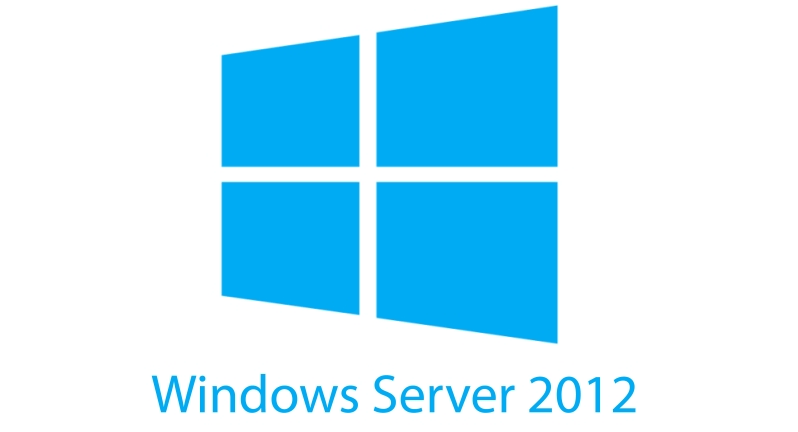
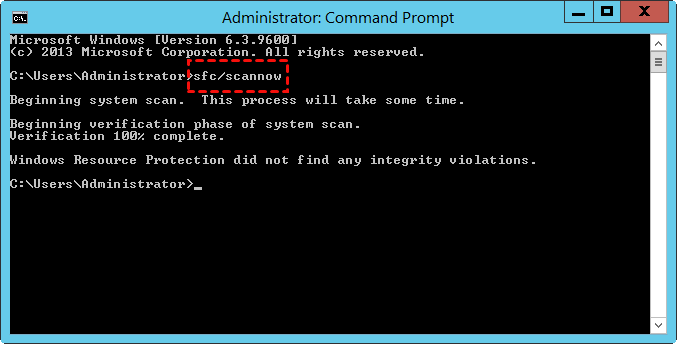
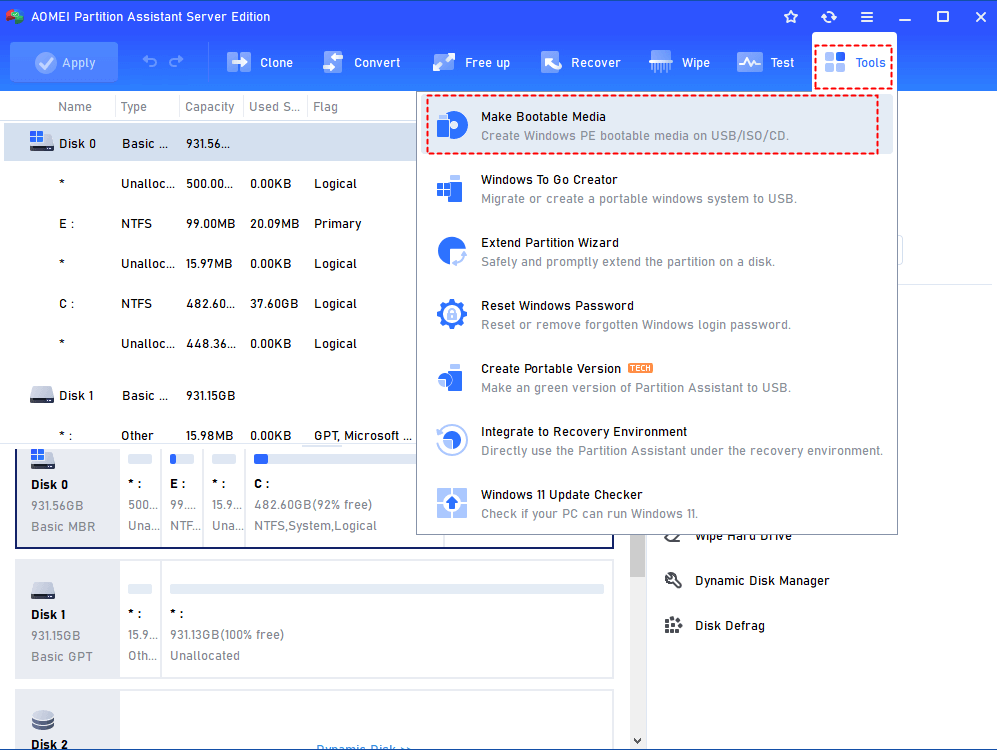

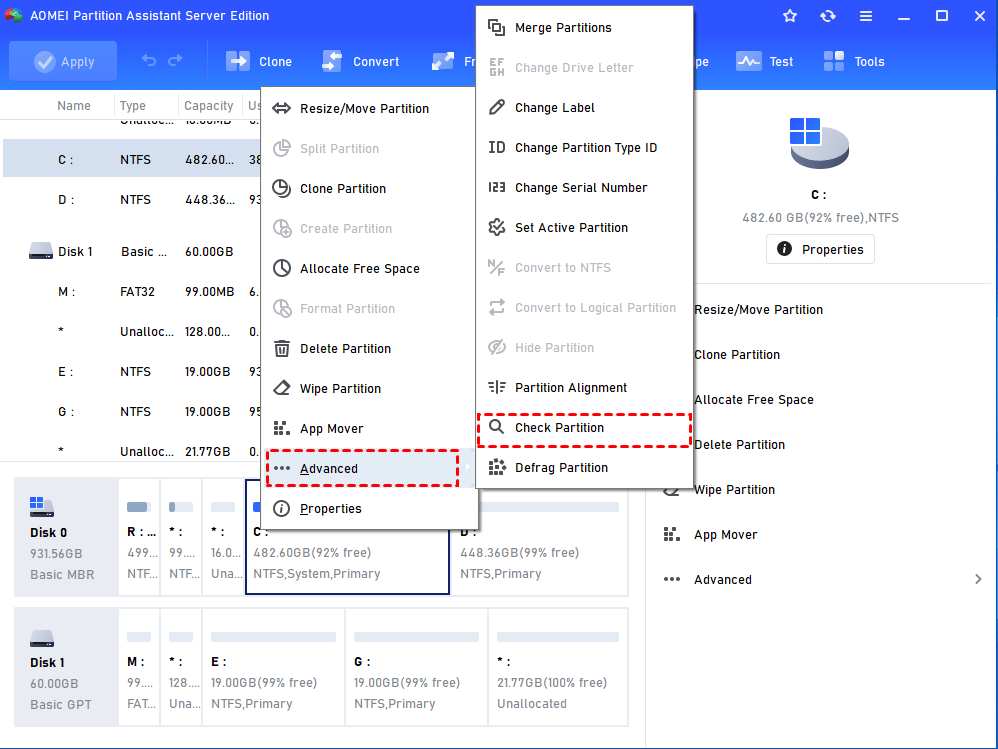
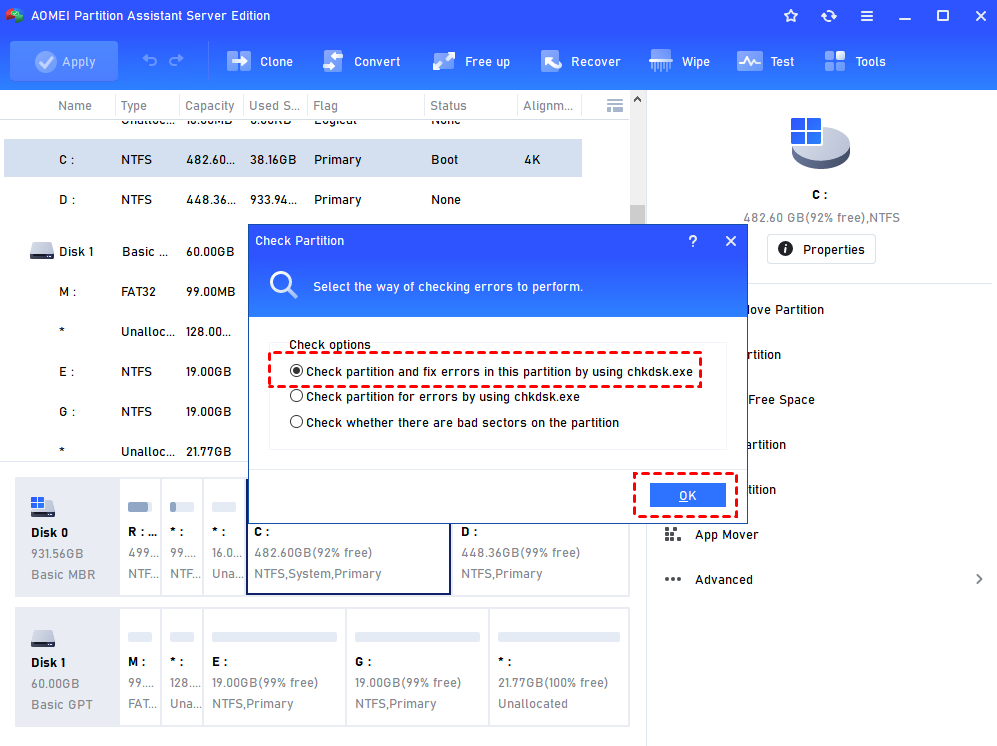
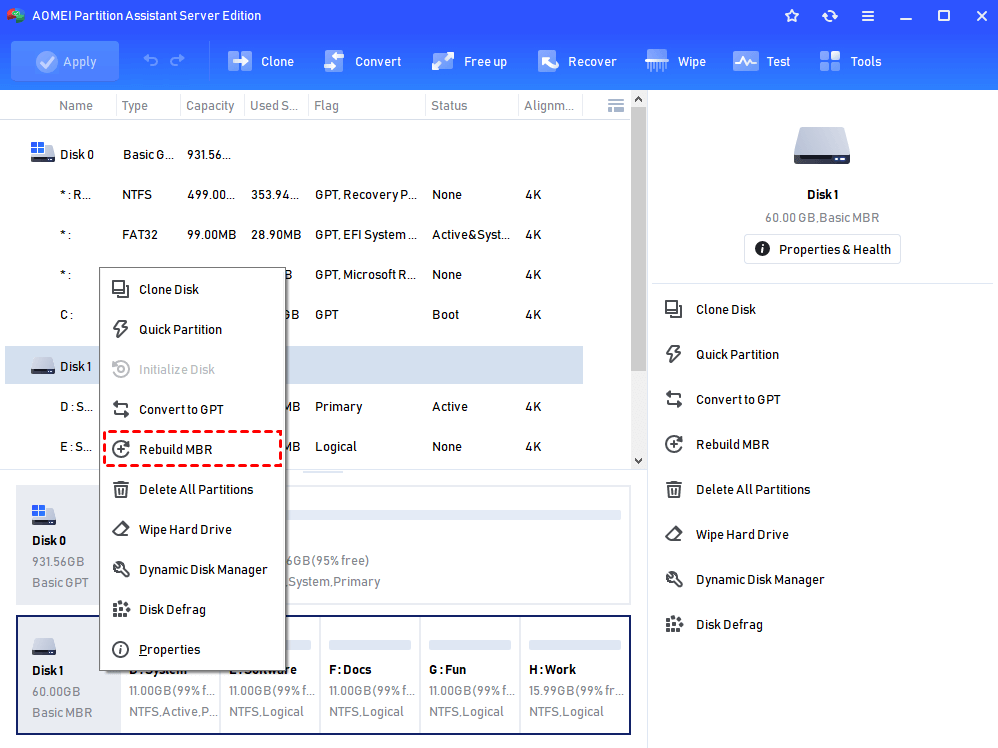

No comments:
Post a Comment