Fix BCD error with Windows installation disc
Insert the Windows installation disc to your machine and start it. Follow these steps to rebuild BCD for your Server.
1. At the installation interface, choose language, time and keyboard input, and then click Next.
2. Click on Repair you computer in the lower left corner.
3. Go Troubleshoot > Command Prompt to start CMD. Then, type bootre /rebuildbcd and hit Enter. Wait for the process completes.
4. Close the command prompt and back to the Choose an option interface. Click on Continue. It will prompt to press any key to start. Press any key to restart your Server. The BCD file should be rebuilt and the Server can start properly.
Tips: if that does not work, type following commands first and then rebuild the BCD file.
● bootrec /fixmbr
● bootrec fixboot
● bootrec /scanos
It is quite easy to fix BCD error with the help of Windows installation disc. Nevertheless, what if there is no such disc to assist? If you have created regular system backup or disk backup for the Windows Server 2012, you can revert the Server back to a state when everything functional. In that case, you just need to make a bootable media to start the Server 2012.
Absolutely, you can fix boot BCD error without disc in Server 2012 with the assistance of professional tool.
Repair BCD error by fixing corrupted MBR
If the BCD error has been caused by damaged or corrupted MBR, you need to fix MBR for Windows Server 2012. AOMEI Partition Assistant Server is all-around disk partition manager that will assist you rebuild MBR for Server 2012, 2019, 2016, 2012 as well as Server 2008. It provides both CUI and GUI that for both computer beginners and IT experts. It supports all Windows Server editions. Let’s get to know how to fix the error with this software.
Preparations:
● A functional PC: since the Server 2012 is unbootable, you need to prepare a functional Windows-based PC to install AOMEI Partition Assistant Server.
● A USB flash drive or CD/DVD disc: after installing AOMEI Partition Assistant on that PC, you need to make a bootable media with the software on that PC so that you can boot the Server 2012.
1. Connect a USB drive to the healthy PC. Install and launch AOMEI Partition Assistant Server on that PC as well. At the main interface, click on Make Bootable Media in the left pane and follow the steps to complete creating. Burn to CD/DVD and Export ISO File are available, too. You can also add certain drivers for the Server 2012 before creating.
2. Insert the bootable media to the Server 2012 and boot off the machine. If it falls back to the local disk, you need to change the boot priority to the bootable media in BIOS.
3. Once you login AOMEI Partition Assistant Server will start automatically. Right click the disk you want to fix (usually the system disk in this case) and select Rebuild MBR.
4. In the popping up window, select the type of MBR for Windows Server 2012, i.e. Windows 7/8/10/2011/2012 option, and click OK.
5. Click Apply and then Proceed to execute the pending operations. Then, restart your Server for repairing.
Tips:
After successfully booting Windows Server 2012, you can run CHKDSK to see if any other errors existing.
To fix boot BCD error in Windows Server 2008, you need to choose Windows Vista/2008 option in Step 4.

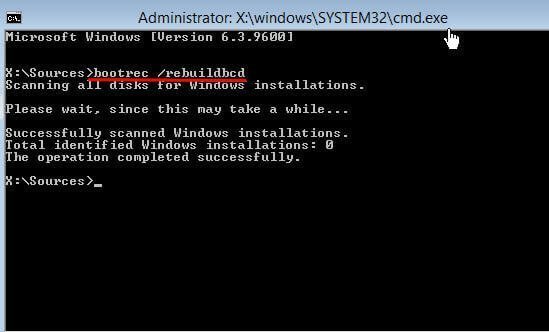
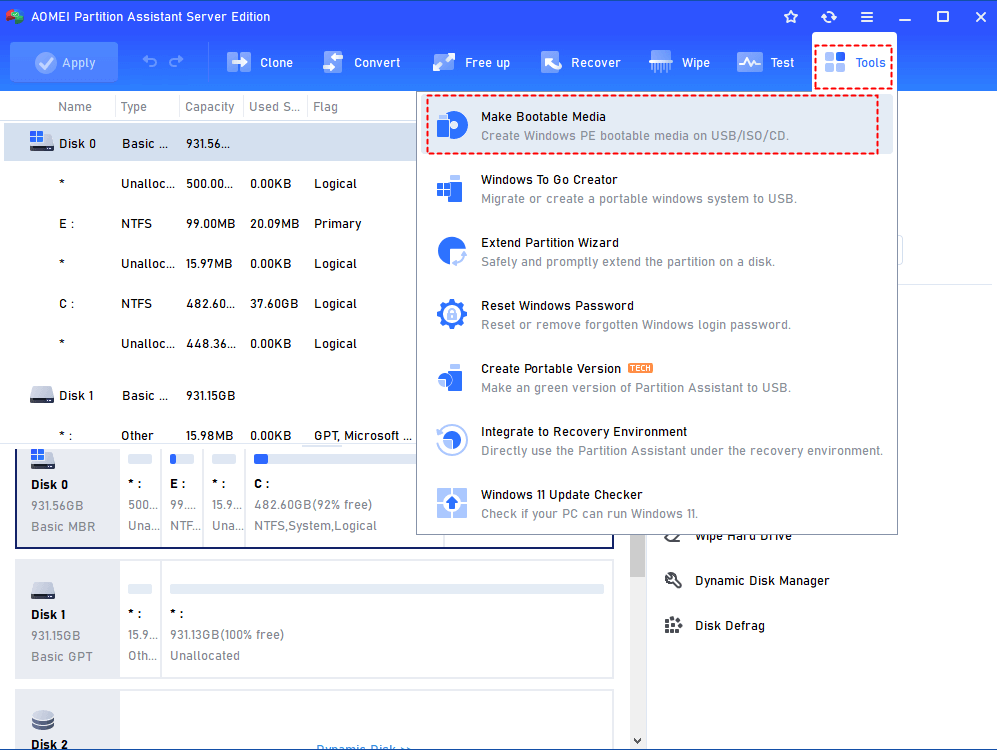
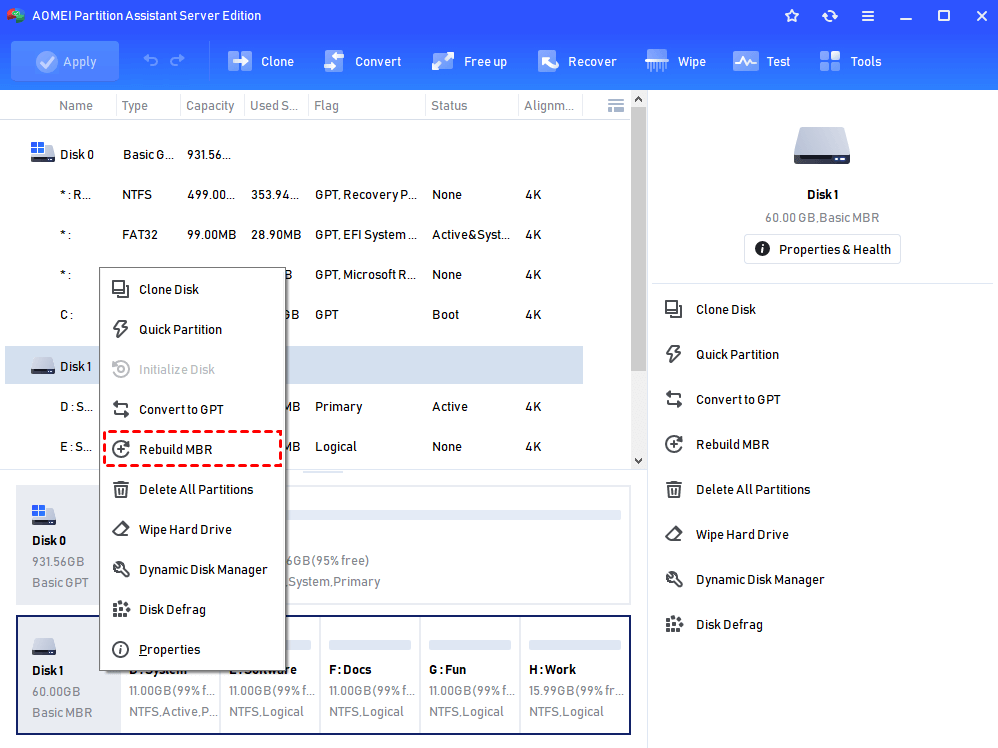

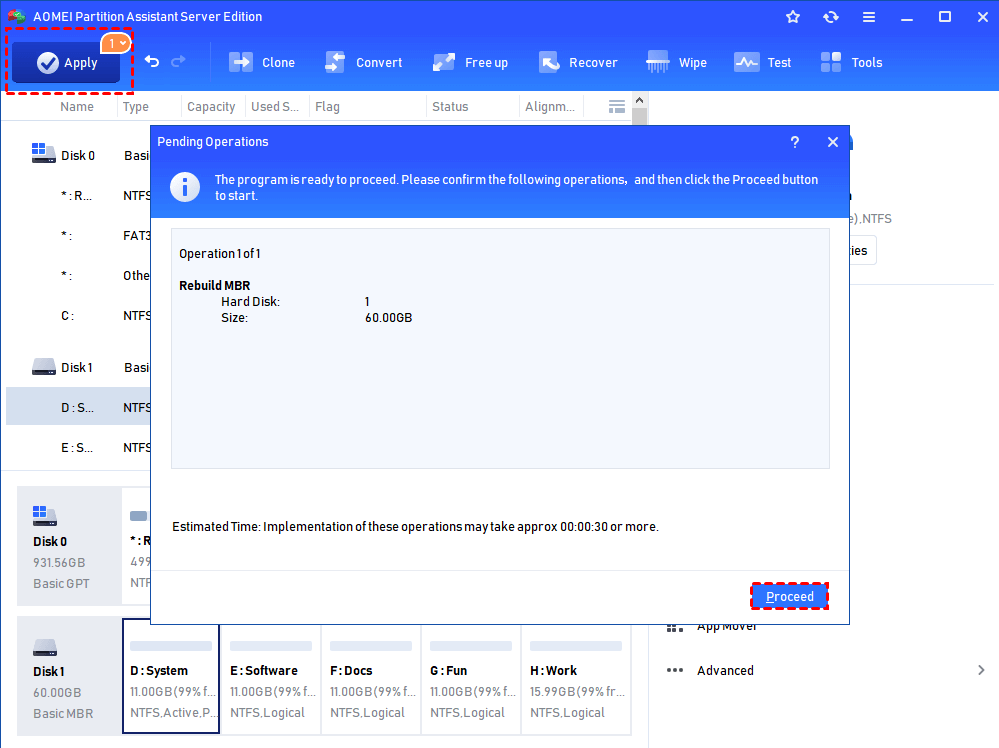

No comments:
Post a Comment