If you have already gone through the first part of "Tips to Become Word Pro" then - I welcome you to the Second Part!
1. Save as PDF
If you need to share your document in a fashion that can not be edited by others and will preserve the pagination and formatting as you've designed it, save it as a PDF. This file format (Portable Document Format) was developed by Adobe in the early 1990s as a way for people to share documents and have it appear exactly the same no matter what computing platform is use to view it from. There are other benefits of PDF as is the defacto standard for business documents.
Follow these step to save your Microsoft Word document as a PDF:
- Open the Word document you want to create a PDF of.
- From the menu bar, click File > Save As, as highlighted in the illustration below.
- From the drop-down list, find and select PDF (*.pdf) and then click Save.
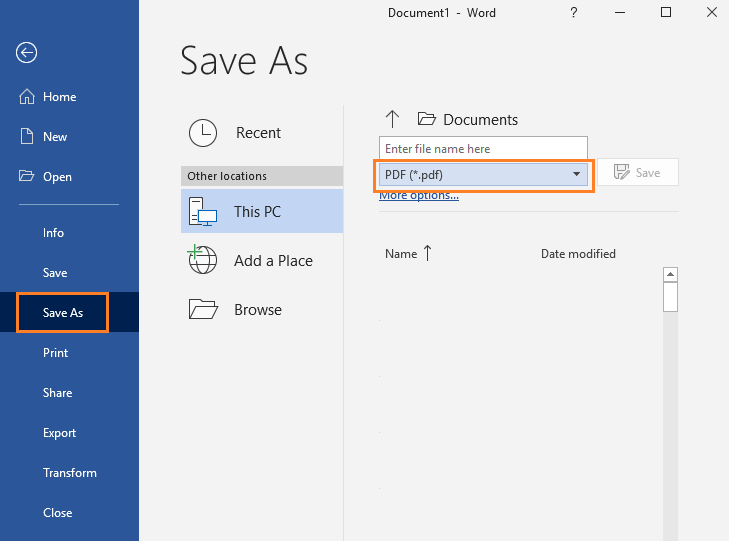
2. Have Word Read To You
Microsoft Word has a built-in text-to-speech feature that is able to read your document to you. You'll be able to hear it speak your text out loud. Having Microsoft Word read aloud is a great feature for the visually-impaired. For others, this feature can be a time saving by having Word read to you while you are working on other things.
Before using it, we'll need to make the Speak icon accessible to us on our Quick Access Toolbar by performing this one-time setup:
- Click on the down arrow on the Quick Access Toolbar.

- Select More Commands from the list of options that appears.
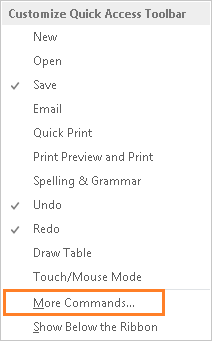
- In the Word Options dialog box, from the Choose Command From drop-down list, select All Commands.
- From the list of commands, scroll down to find and highlight Speak.
- Click the Add button to add the Speak option to your Quick Access Toolbar.
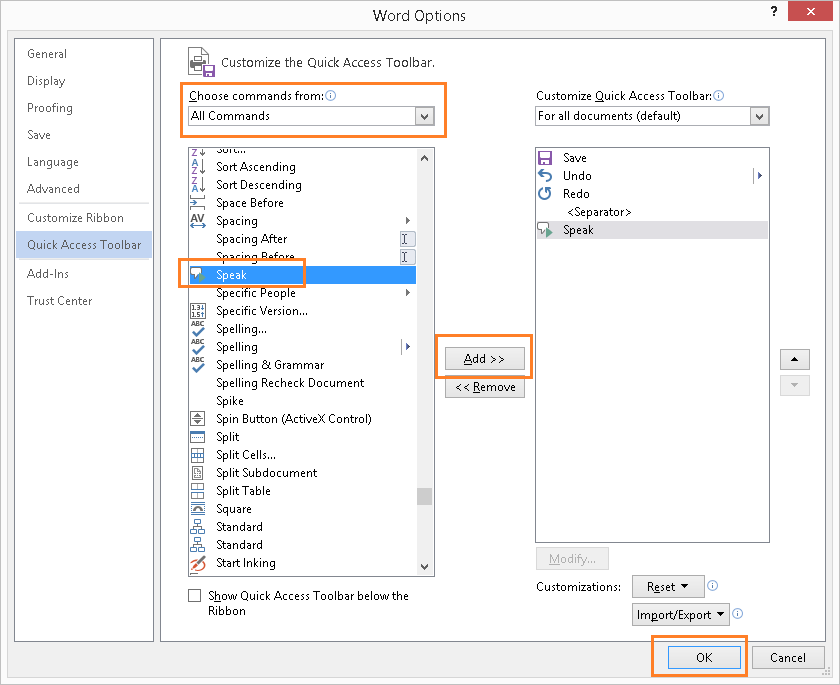
- Click OK to close the dialog box.
The Speak option is now accessible through your quick access toolbar. To have Word speak your text, simply follow these steps:
- Highlight the text you want Microsoft Word to read to you.
- Click on the Speak icon, as illustrated below.
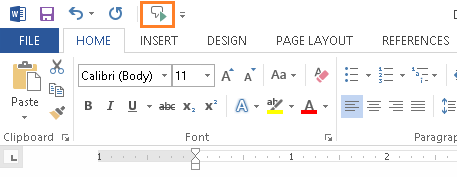
You can stop speak at anytime by clicking on the Speak icon again.
3. Convert Tabbed Text to Table
If you create rows and columns of text using tab, you can easily convert them into a table using the built-in Convert Text to Table feature in Microsoft Word. This feature will also work if you have a delimited list (e.g, comma delimited text). To use, follow these simple steps:
- In Microsoft Word, highlight your text.
- From the menu bar, click Insert tab > Table > Convert Text to Table, as illustrated below.
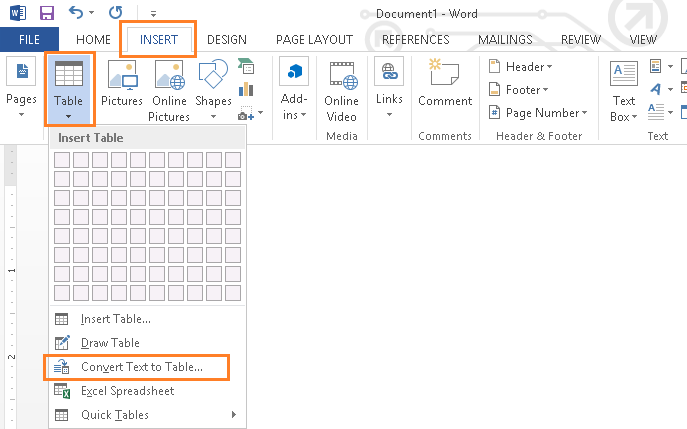
- In the dialog box that appear, define the criteria for the text you want to convert to a table then click OK.
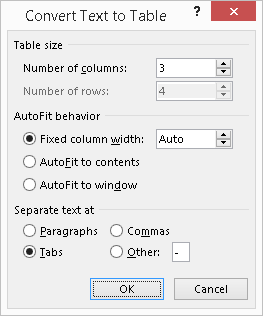
- Your tabbed text (or delimited text) is now converted into a table, as illustrated below.
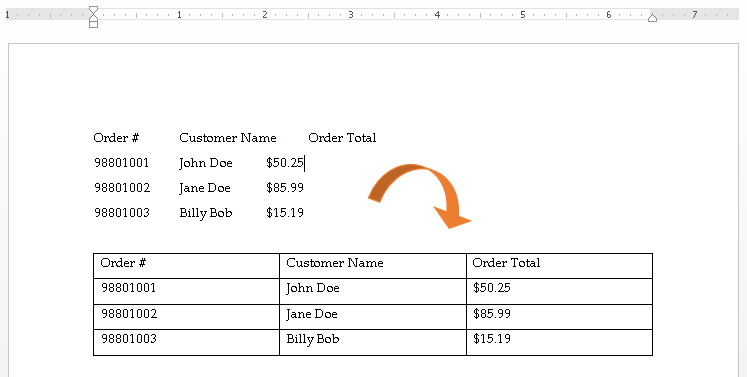
4. Insert Hyperlinks
You can add links to websites (or even to a different section of your document) into your document easily. This enables your reader to click on the hyperlink to go to the external resources. This is a great tool to use if you want to share or reference additional information from websites.
To insert a hyperlink, follow these steps:
- Highlight the text you make to make a hyperlink
- Press CTRL + K
- In the Insert Hyperlink dialog box that appears, select one of four available choices
- Link to Existing File of Web Page
- Link to Place in This Document
- Link to Create New Document
- Link to E-mail Address
- Enter the URL or select the target destination for your link
- For links to a web page, enter the website address (URL), as illustrated below.
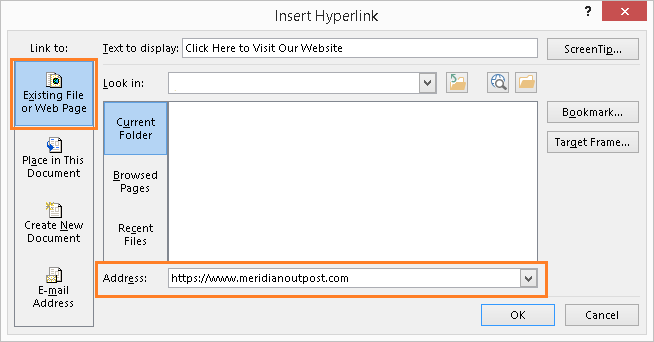
- For links to a place within your document, select the position from the list of available places
- For a link to create a document, specify the folder path for your new file
- For e-mail address, enter the email address in textbox provided
- For links to a web page, enter the website address (URL), as illustrated below.
- Your highlighted text will now turns to a blue clickable hyperlink. To test the link, hold CTRL then click on the link.
5. Insert a File Path/Location
As you and your colleagues share Word documents with each other, you may find yourself needing to know where a particular document is saved. This is particularly the case if you have a printed copy of the document or the document was emailed to you as an attachment. By using the Insert File Path command in Microsoft Word, you can easily include the full file path of your document so others can locate it when needed (e.g., network file share).
Before using it, we'll need to make the Insert File Path icon accessible to us on our Quick Access Toolbar by performing this one-time setup:
- Click on the down arrow on the Quick Access Toolbar.

- Select More Commands from the list of options that appears.
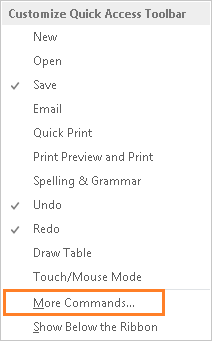
- In the Word Options dialog box, from the Choose Command From drop-down list, select All Commands.
- From the list of commands, scroll down to find and highlight Insert File Path.
- Click the Add button to add the Speak option to your Quick Access Toolbar.
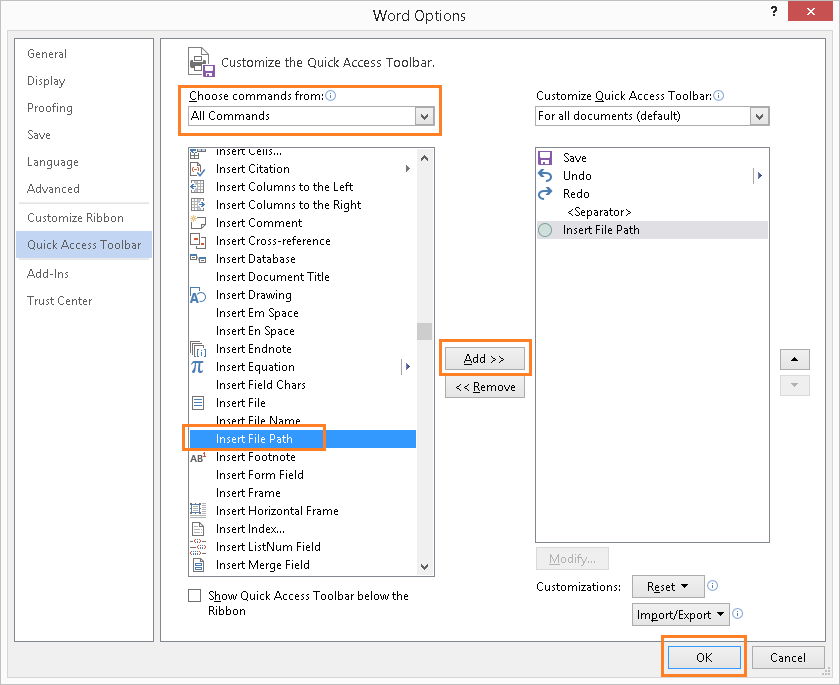
- Click OK to close the dialog box.
The Insert File Path option is now accessible through your quick access toolbar. To have Word insert the file path of your document, simply follow these steps:
- Position your cursor in your document where you want to insert the file path. A good spot may be on your cover page or in the document footer.
- Click on the Insert File Path icon, as illustrated below.
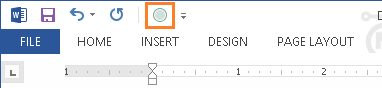
Your document's file path is now inserted into your document.
6. File Share Email
If you are like most, you will often need to share your Microsoft Word documents with your team or colleagues for peer review, edits, and feedback. With the Share feature in Microsoft Word, you can quickly and easily attach open Microsoft Outlook and attached your document with a few clicks of the mouse.
Follow these steps to use this feature:
- While in Microsoft Word, click File > Share > Email.
- Click Send as Attachment.
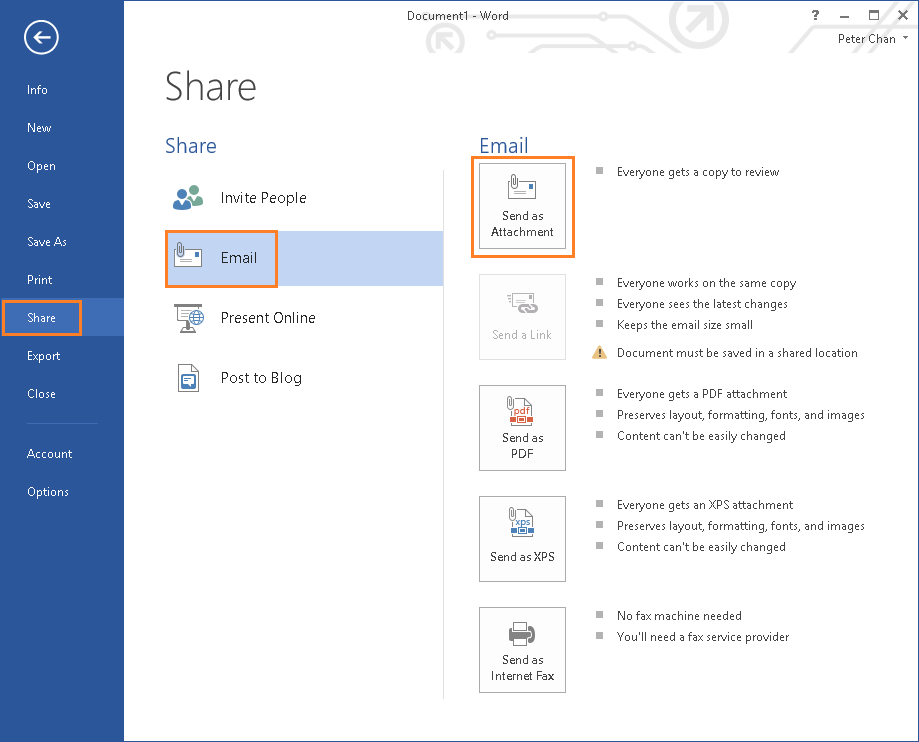
An Outlook new message window will automatically open with your document attached.
16. Show Formatting Marks
There are many formatting options in Microsoft Word that you can use to make your document look perfect. These include spaces, tabs, and page breaks. Why many of these are visible as you edit your document, there are some that are not. This can be a cause of frustration if you are trying to format text but are not getting the desired effect as invisible formatting are working against you.
You can have all the formatting options used in your document become visible by using the show/hide formatting mark option in Microsoft Word. Do one of the following to show and hide the formatting marks.
- Click on the paragraph symbol ¶ on the toolbar to show/hide, as illustrated below.
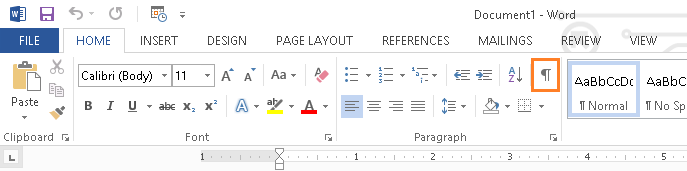
- Or press CTRL + SHIFT + * to show/hide.
Once displayed, formatting marks are shown, as illustrated in the example below.
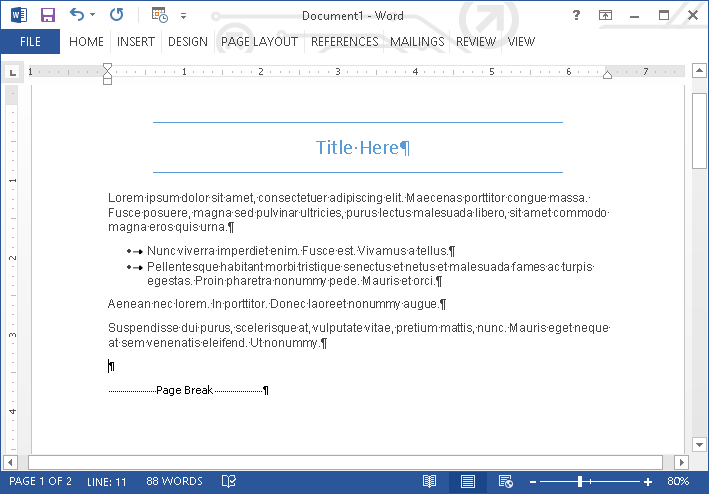



No comments:
Post a Comment