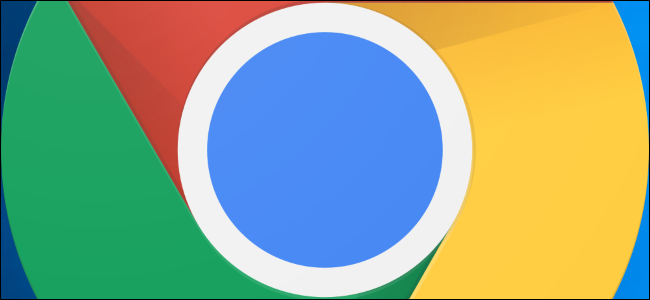
How to Disable Form Autofill
Fire up Chrome, click the menu icon, and then click on “Settings.” Alternatively, you can type chrome://settings/ into the Omnibox to go directly there.

Scroll down until you see the Autofill section, and click on “Addresses and More.”

Untoggle the switch next to “Save and fill addresses.”

How to Delete Form Autofill Information
Should you want to remove addresses after you disable the Autofill feature manually, here’s how you can delete everything stored in it from Chrome’s Settings.
If you’re not still there, head back into the “Addresses and More” section. You can do this by typing chrome://settings/addresses into the Omnibox and hitting Enter.
Once there, click the menu icon next to any saved addresses, then click “Delete.”

The entry immediately deletes without warning or a way to undo your action, so make sure you really want to delete this information.
Now, to takes things one step further, you can use the “Clear Browsing Data” feature to scrape away the little bits of information still clinging to the browser. Type chrome://settings into the Omnibox and hit Enter. Once in the Settings tab, scroll down to the bottom and click on “Advanced.”

Scroll down a little bit more until you see “Clear Browsing Data.” Click on it.

Scroll until you see “Autofill Form Data” and make sure it’s ticked for deletion. If you want to keep everything else as-is—passwords, browsing history, cookies, etc.—make sure to untick those boxes; otherwise that data will be removed as well. When you’re finished ticking and unticking boxes, click “Clear Data.”

Follow the prompts, and all data from any form that’s saved in Google Chrome is wiped clean from your browser. The next time you need to fill in a form, you’ll have to use your physical memory to retain your name and address.

No comments:
Post a Comment