
Use a Built-In Background in Microsoft Teams
To change your background to one of the built-in images, click the three-dot menu icon while on a Microsoft Teams video call and choose “Show Background Effects” to open the “Background Settings” panel.
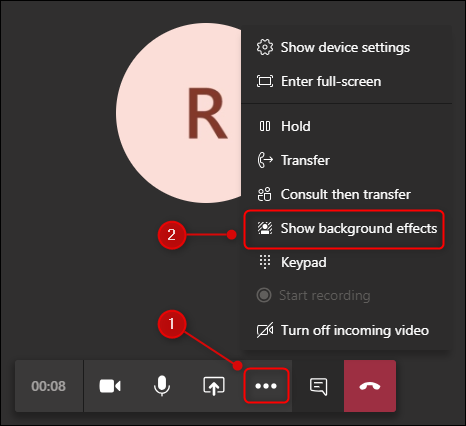

That’s all there is to it. The next time someone calls you in Teams, they will now see that image as your virtual background.
Use a Custom Background in Microsoft Teams
Following this post being published, Microsoft added an official and user-friendly option for adding custom backgrounds in Teams. Instead of jumping through several hoops laid out in the following section, there is now an “Add New” button found at the top of the “Background Settings” page that allows you to upload your own image.
The Original Way to Add Custom Backgrounds
The process for using a custom background is the same, except you have to put the image you want to use in a special folder.
On Windows, open the Windows Explorer and go to %Appdata%/Microsoft/Teams/Backgrounds/Uploads. If you’re on Mac, ~Library/Application Support/Microsoft/Teams/Backgrounds.
Find the image you want to use—perhaps a Star Wars image—and copy it into that folder.
Now, go back to the Microsoft Teams application, close the “Background Settings” panel if it’s open, click the three-dot menu icon on a video call, and choose “Show Background Effects.”
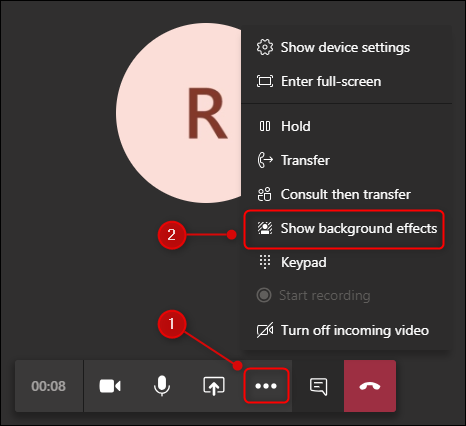
Your custom picture will be available at the bottom of the panel. Select the image and then click the “Apply” button.

You can add as many custom backgrounds as you like and switch between them during calls. Your choice doesn’t persist over different calls, though, so you’ll have to apply your background each time you start a new call.

No comments:
Post a Comment