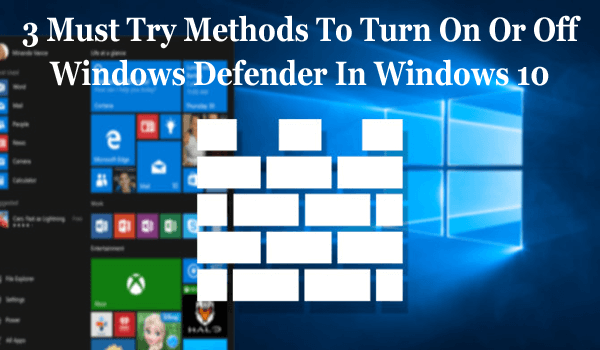
You can enable or disable Windows Defender on Windows 10 PC with the help of the methods I am going to share with you in this article.
Below, you can look at the three different ways to turn on/off Windows Defender in Windows 10 system. So, if you want to turn on or turn off Windows Defender while working in Windows 10 system then you can follow the below-mentioned methods.
Method #1: Enable or Disable Windows Defender via Group Policy Editor
If you are using Windows 10 PC/laptop, then you can try Group Policy Editor to disable or enable Windows Defender Antivirus on Windows 10. To turn off or turn on the Windows Defender by using this editor, follow the steps given in this article:
1. Go to the Windows Start button
2. Type the command gpedit.msc in the search box. This result will show the same command then click on it to open the Local Group Policy Editor.
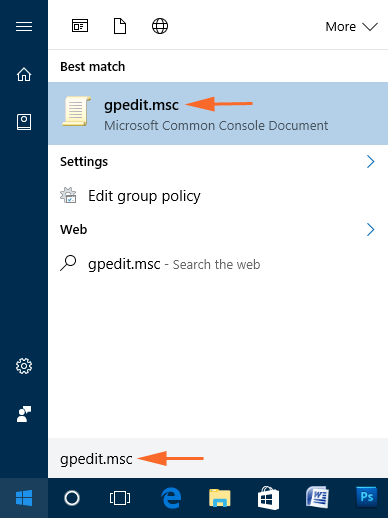
3. In the second step, you have to browse the below-given path:
Computer Configuration > Administrative Templates > Windows Components > Windows Defender
4. Here, on the right side of the Local Group Policy Editor, you will see a list of several policies. There, locate the “Turn off Windows Defender” option, and then right-click on it and select Edit from there.
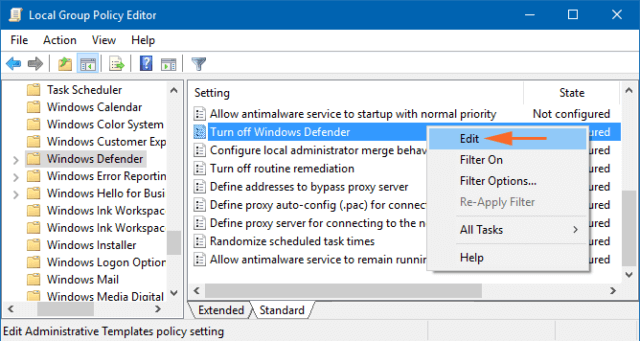
5. You can then select the Enabled button on the window to disable the Windows Defender. and then click on the Apply and OK button to effectively make the changes you want.
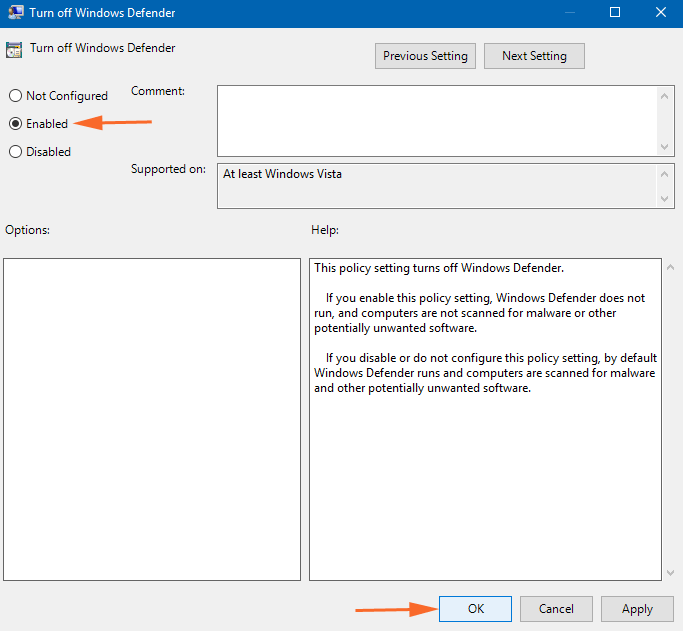
6. If you want to re-enable the Windows Defender feature, then follow step 1 to step 4 and choose Not Configured button and then implement the changes by simply clicking the OK button.
Method #2: Turn On Or Off Windows Defender Through Registry
If you can’t access the Local Group Policy Editor and can’t turn on or turn off Windows Defender, then there is an alternative solution for you. You can use Registry Editor to enable or disable Windows Defender.
To do so, follow the steps mentioned below:
1. Press Windows + R key together to open the Run box.
2. Type the Regedit and click on the OK button to open the Registry Editor
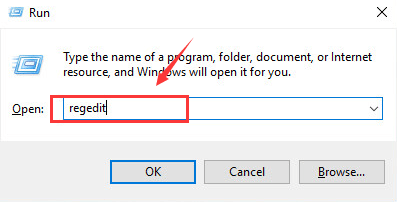
3. Now you will ask for the administrative permission, click on the Yes button to continue the process.
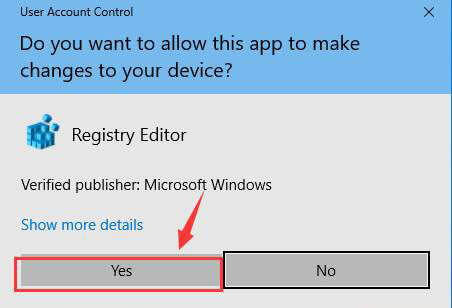
4. After this, follow the path mentioned below:
HKEY_LOCAL_MACHINE\SOFTWARE\Policies\Microsoft\Windows Defender
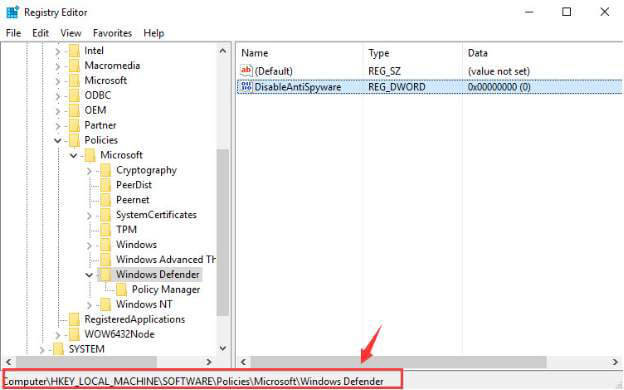
5. If you don’t see a file whose name is DisableAntiSpyware on the right side and then right-click on the vacant space on the right side. Now you have to choose there DWORD (32-bit) value from the options and rename the key with “DisableAntiSpyware”.
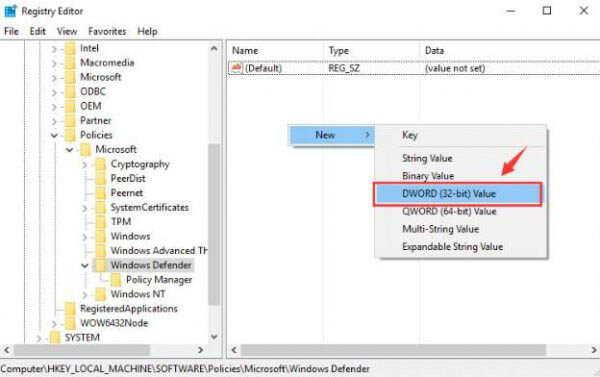
6. Now, double click the DisableAntiSpyware file that you have with you and then set the Value data to 1 and click on the OK button.
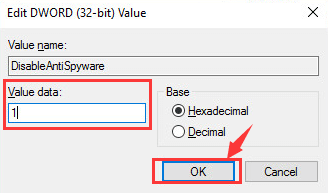
7. In the last step, you have to exit the registry error. After exiting the process, restart your system.
8. However, if you want to re-enable Windows Defender on Windows 10 PC/Laptop then repeat step 1 to step 6. But, in step 6, make sure that you change the Value data from 1 to 0. Now again restart your system to make the changes.
Method #3: Turn On Or Turn Off Windows Defender Through Settings App In Windows 10
It has become so easy to turn on or off Windows Defender in Windows 10 after several betterment and enhancements done in the Windows 10 OS. This process will disable the built-in protection app on Windows 10 for a very little time. However, if Windows Defender is left disabled for some time then Windows OS will turn it on automatically.
If you want to turn on or turn off Windows Defender by using Settings app, then follow the steps given below:
1. Go to the Windows Start button given on the left corner of the Taskbar on the computer screen
2. Click on the Settings icon present on the bottom-left side
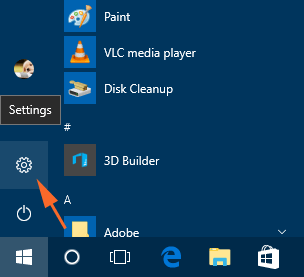
3. Now the Windows Settings options will appear, here click on the Update & Security option

4. Select the Windows Security option given on the left side of the window
5. Click on the “Open Windows Defender Security Center” option
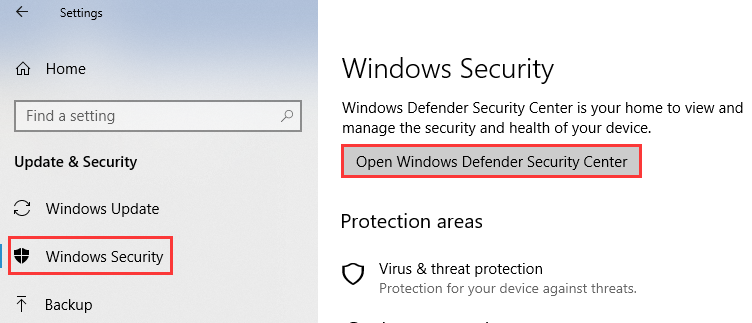
6. Now the Windows Defender settings window will appear where you need to click on the “Virus & threat protection settings” option
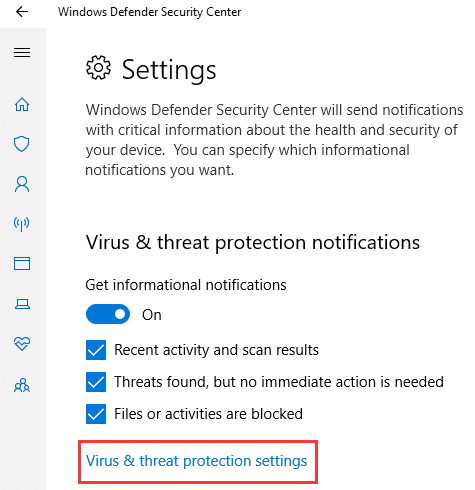
7. If you want to turn on Windows Defender, then turn on the toggle button given under the Real-time protection. If you want to disable Windows Defender, then go to the next step or else skip it
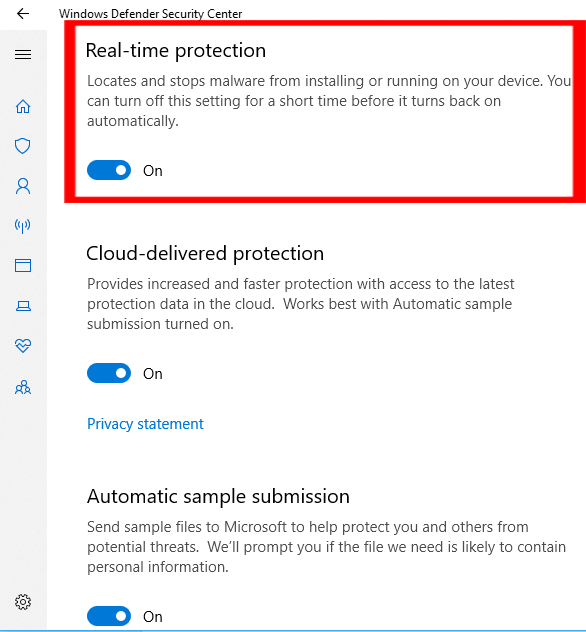
8. To disable Windows Defender in Windows 10, turn off the toggle button of Real-time protection


No comments:
Post a Comment