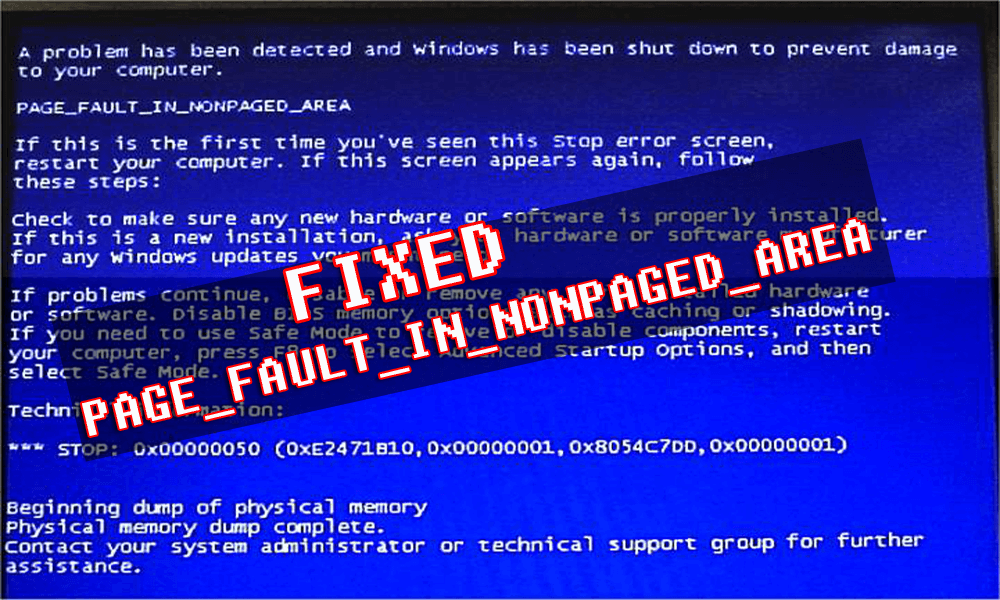
Solution 1: Run Windows Memory Diagnostics Tool
The Window memory Diagnostics Tool is the inbuilt memory testing software provided by Microsoft, with the help of this inbuilt app you can test your system memory for any types of error in Windows.
This tool will also help in solving the BSOD page_fault_in_nonpaged_area error from your Windows. Follow the steps to run memory diagnostics:
- First of all open run dialogue box, press Windows + R key simultaneously to open run command. In run window type “Mdsched” and then hit enter.
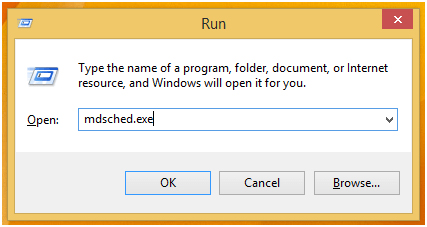
- You will see the Window memory Diagnostics Tool window with two options to select:
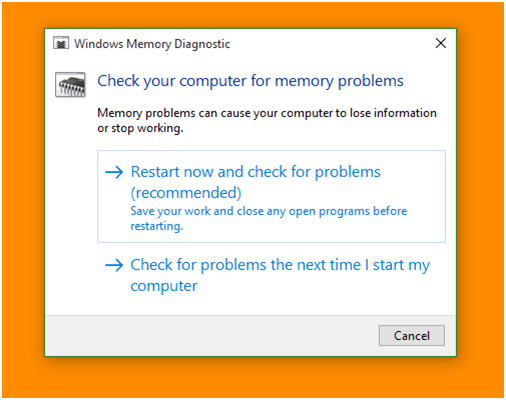
- Choose the one that suits your conditions and just after when your windows boots you will able to see your screen like this:
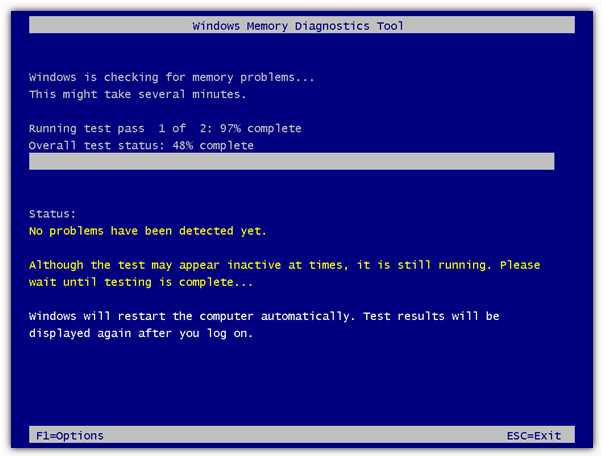
Once the Windows memory diagnostic process you can restart your PC and this time you won’t face the page_fault_in_nonpaged_area error.
Solution 2: Disable all the Antivirus Applications
Few Anti-virus software can cause Windows page_fault_in_nonpaged_area error on your PC. If you recently have installed an anti-virus software then disable it or Turn off the Windows Defender to fix this error.
Here are the steps to disable the Windows Defender:
- Press the Windows key
- Go to Settings
- Select Updates & Security section
- Click on Windows Security > Virus & threat protection
- Choose Manage settings under the Virus & threat protection settings
- Turn off Real-time protection.
After disabling the antivirus, restart your system and check whether the BSOD page_fault_in_nonpaged_area error got resolved or not.
Solution 3: Update the Drivers
It is likely to encounter the page_fault_in_nonpaged_area BSOD error if the drivers outdated or incompatible with your operating system. Therefore, to solve this blue screen error you need to update your drivers.
Follow the steps mentioned below to do so:
- Click on the Windows icon
- Type Device Manager
- In the device manager window, select the device that required to be updated
- Select the driver, right-click on it and click on update driver
- In the next window, click on search automatically for updated driver software
Now, wait for a couple of minutes if there are any new driver update available then it will get downloaded or else you can visit the official site of Microsoft to update the driver.
Apart from this, if you don’t want to update your drivers manually then try Driver Easy which will not only update the drivers but also solve other driver-related issues such as Windows page_fault_in_nonpaged_area error.
Solution 4: Disable the Automatically Manage Paging File Size for All Drives
Disabling the automatically manage paging file size for all drives can help in solving the Windows page_fault_in_nonpaged_area error. Virtual memory can sometimes cause of this error so, it is suggested to disable it.
Here are the steps to do so:
- Open the File Explorer
- Right-click on This PC and select Properties
- Choose Advanced system settings
- In the system properties window, click on Advanced tab and select Settings under Performance
- Click on Change button under virtual memory
- Uncheck the Automatically manage paging file size for all drives option and Click on OK
After the completion of above steps the automatically manage paging file size is disabled and now you no longer will see the page_fault_in_nonpaged_area error in your Windows OS.
Solution 5: Update Windows OS
Updating Windows operating system might also be helpful in resolving the BSOD page_fault_in_nonpaged_area error. Follow the steps given below to update Windows.
- Press the Windows key
- Go to settings
- Select Update & Security
- Click on Windows update and then click on Check for updates
If any new updates are available then it will get downloaded automatically. After your OS is updated, restart your Windows and check whether the page_fault_in_nonpaged_area error got vanished or not.
Solution 6: Run CHKDSK Command
If there is any issue in the disk then there are chances that Windows page_fault_in_nonpaged_area error can appear on your system’s screen. Therefore, it is suggested to run the CHKDSK command and solve the error on disk.
This will also remove the BSOD page_fault_in_nonpaged_area error from Windows. Follow the below steps to run the CHKDSK command:
- Click on Windows icon
- Type cmd, right-click on it and select run as administrator
- In the command prompt window, type the below command and hit the enter key:
chkdsk C: /f /r
Wait for the command to get executed. Once the CHKDSK is completed, restart your Windows and then see if the page_fault_in_nonpaged_area still appears or not.


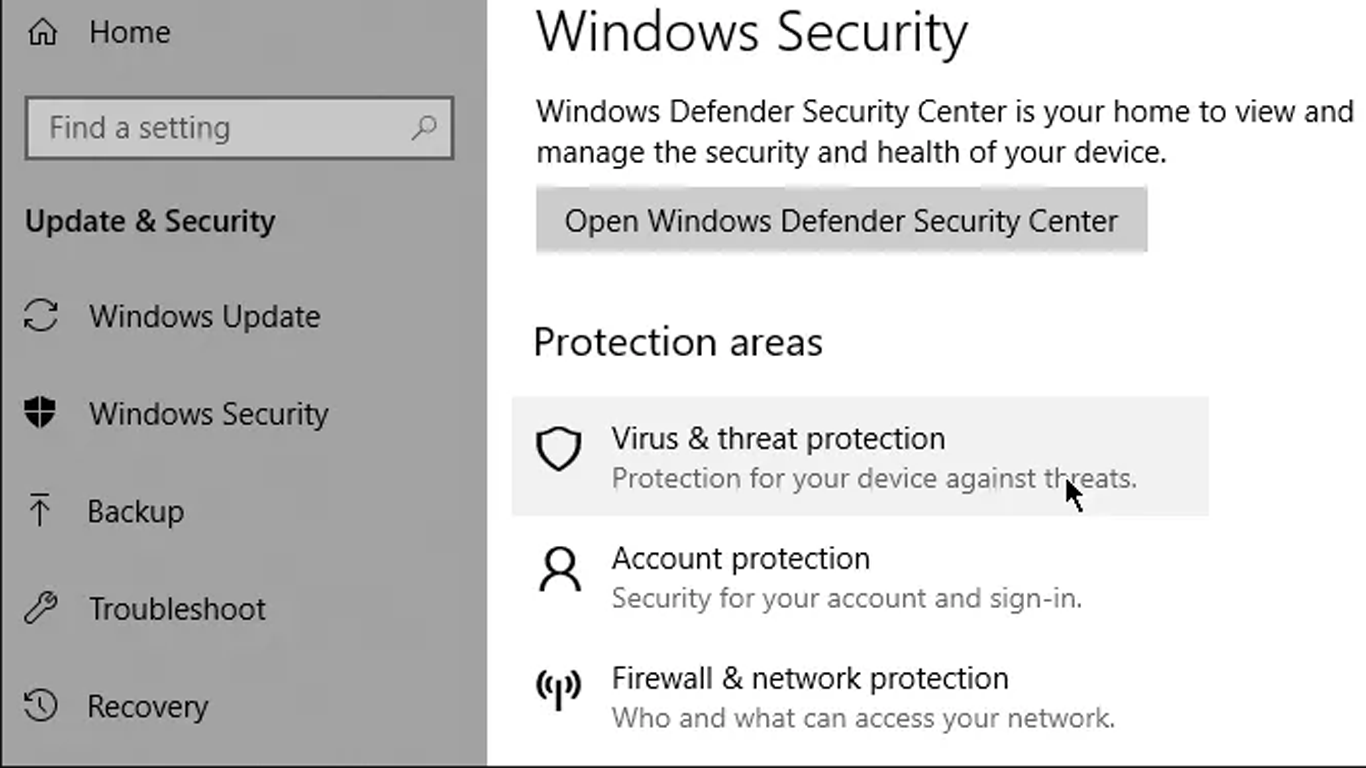
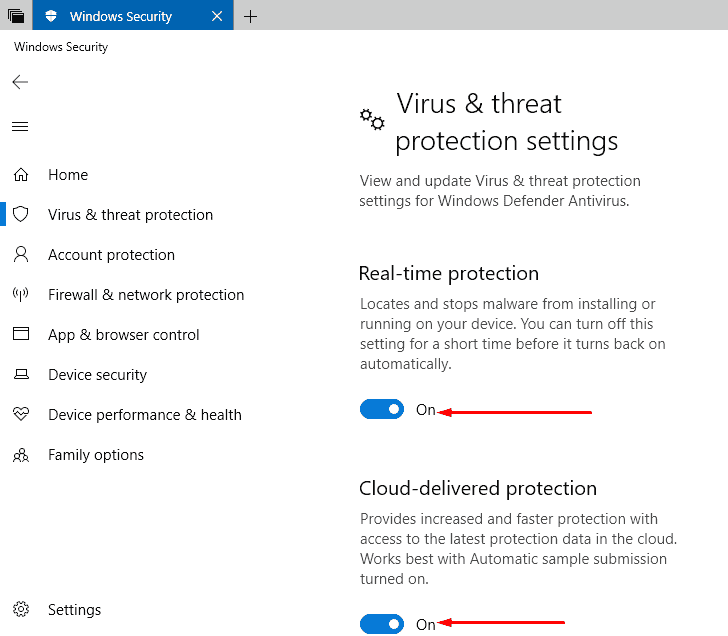

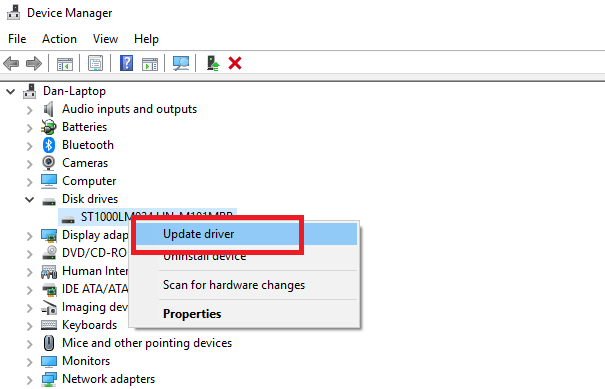
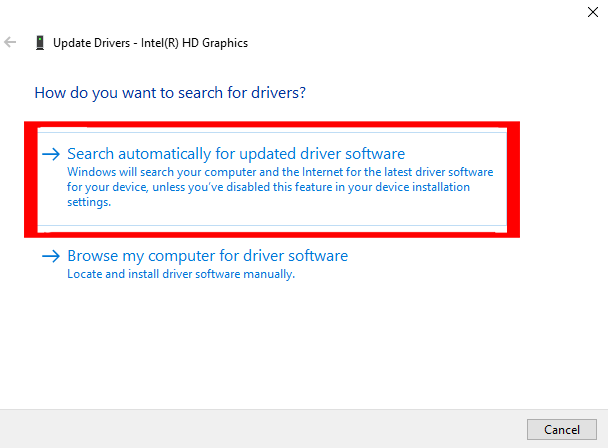
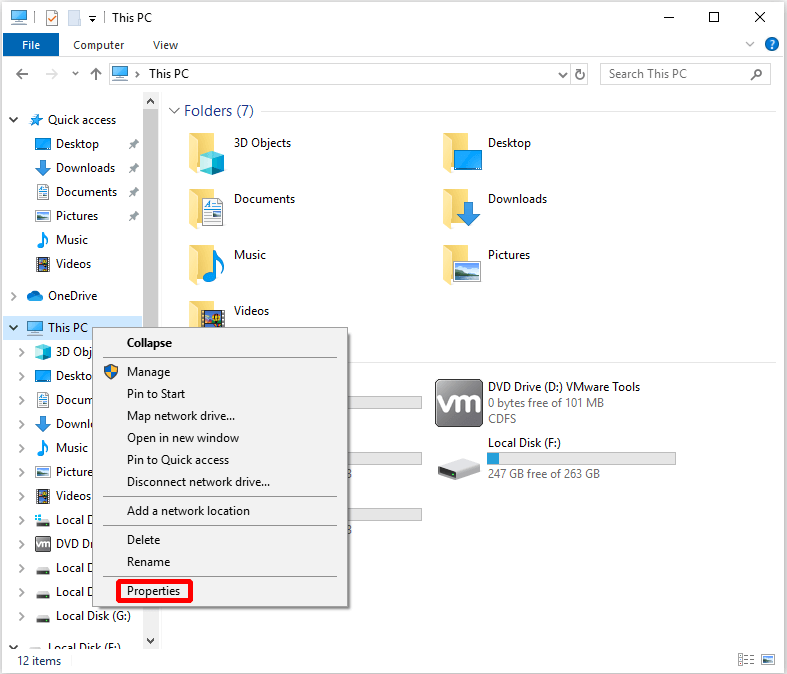

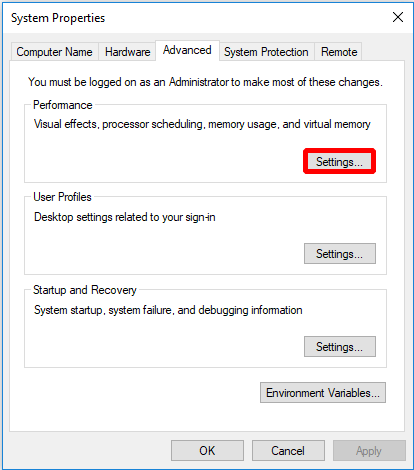
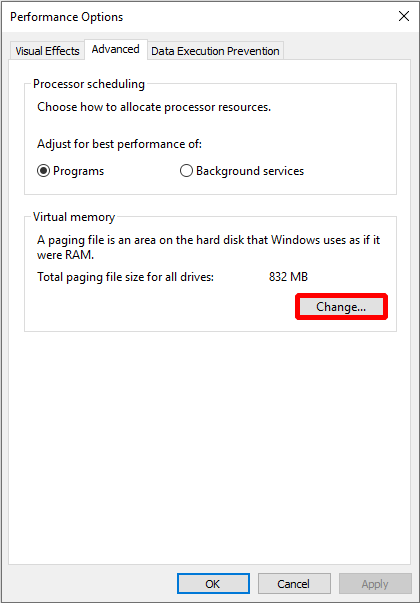
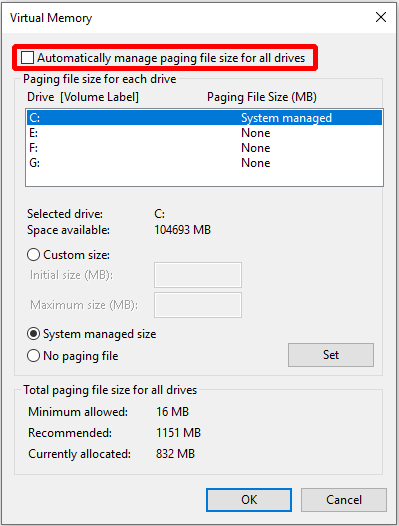
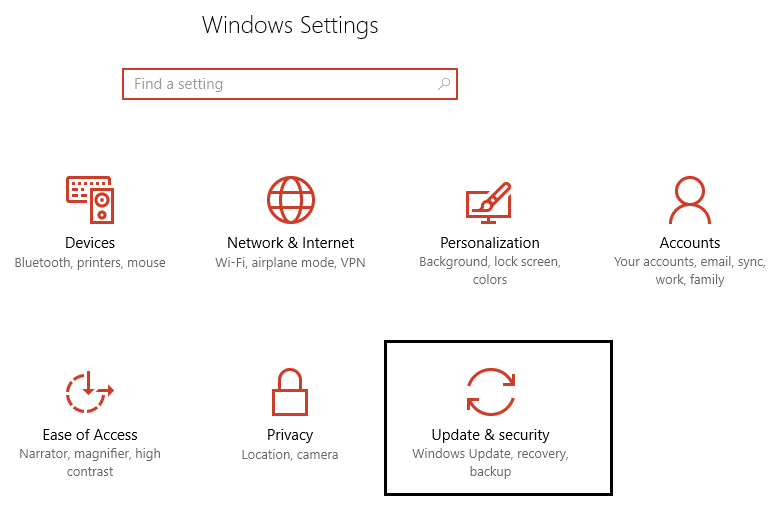


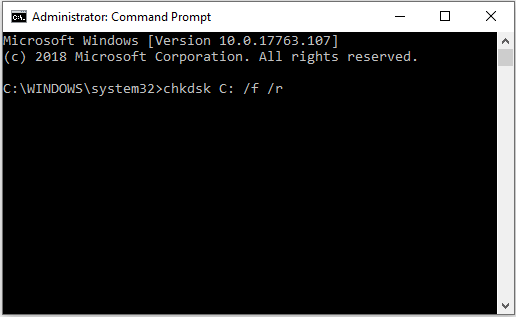

No comments:
Post a Comment