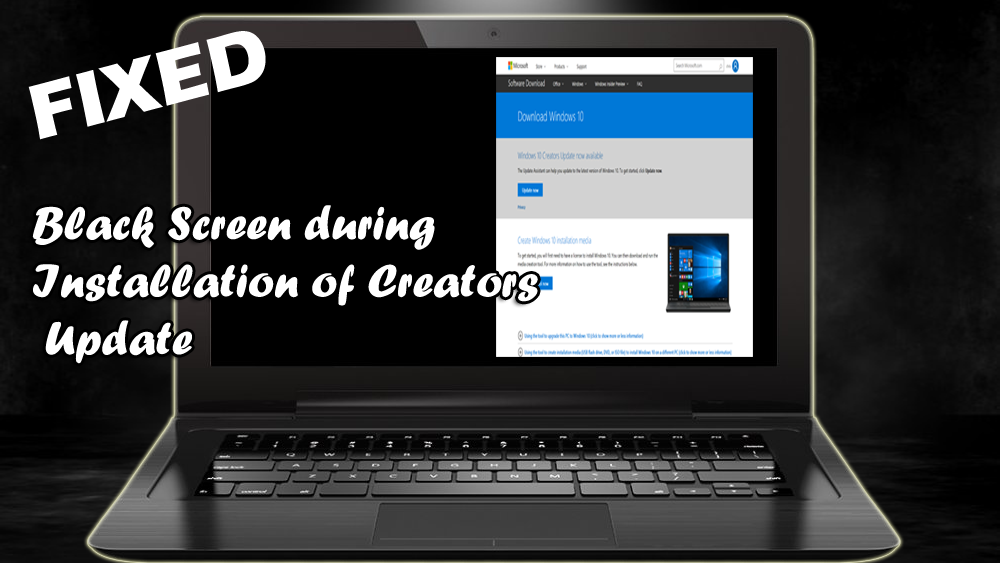
Fix 1: Turn off Antivirus Program and Firewall
Disable Windows Defender or turning off the Antivirus program and Firewall will help you to install creators update error-free. To turn off the firewall, go through the steps given below:
- Press the Windows key
- Type Firewall and click on Windows Firewall
- Click on Turn Windows Firewall on or off option the left side
- Now, select the Turn off windows firewall (not recommended) in both private and public network options.
This will turn off the Windows firewall, now try to install the Windows creators update and run your OS without any error.
Fix 2: Turn off Fast Startup
Disabling or turning off the fast startup can also be helpful in solving the black screen during Windows 10 update issue. To turn off the fast startup, follow the steps mentioned below:
- Press the Windows key
- Type Control Panel and hit the enter key
- Select Power Options.
- Then opt “Choose what the power button does” option present on the left side of the pane.
- Select “Change settings that are currently unavailable”.
- After it, uncheck the box present along with the “Turn on fast startup (recommended)” if already then leave it.
- Then click “Save changes” to save the changes and exit.
Once you have disabled the fast startup, try to install the creators update and check if the black screen during Windows update appears or not.
Fix 3: Use DISM Tool
With the help of the DISM tool, you can easily deal with a black screen during Windows 10 update problem. Actually, this is suggested by Microsoft, run the DISM (Deployment Image & Servicing Management).
This will help you fix some Windows corruption errors. Here are the steps to run DISM command:
- Click on Windows icon
- Type cmd, right-click on the result and select run as administrator
- In the command prompt window, type the following commands and hit the enter key after each of them
DISM /Online /Cleanup-Image /ScanHealth
DISM /Online /Cleanup-Image /CheckHealth
DISM /Online /Cleanup-Image /RestoreHealth
Now, wait for a couple of minutes for the commands to get executed and for the scanning process to get completed.
After running this tool you can easily download and install the Windows 10 Creators update without facing any further problems.
Fix 4: Update the Drivers
Due to incompatible or outdated drivers, there is a possibility that the black screen during Windows update appears and interrupts the entire updating process. Therefore, it is suggested to update the driver and fix this issue.
Following are the steps to update your drivers:
- Press the Windows key
- Type Device manager and hit the enter key
- In the Device Manager window, search for the driver that needs to be updated
- Select the Driver, right-click on it and tap on Update Driver Software
- In the next window, click on Search for automatically updated driver software option
This will start to search for the latest version of that driver and then you can simply download it. After you have the driver updated, try to install the creator update and see if the black screen appears or not.
Apart from this. if you don’t want to go with the manual procedure then go ahead with the easy way and try Driver Easy. This tool will not only update the drivers but also solves all kinds of driver issues easily.
Fix 5: Uninstall Apps or Programs
There might be various unnecessary apps in your Windows operating system that are taking up space and because of which you are unable to install the Windows creators update. So, it is advised to uninstall those apps and make space for the latest update.
Below are the steps to uninstall the programs:
- Click on Windows icon
- Go to settings
- Click on Apps section
- Select Apps & features
- Choose the apps that you want to uninstall, click on it and hit the uninstall button
- Click YES in the confirmation window
After you have uninstalled the app, try to install the creators update and see if the black screen during Windows 10 update appears or not.
You can also try Revo Uninstaller to uninstall the apps. This tool not only uninstalls the apps/programs from your OS but also remove the leftover files of the deleted programs as well.
Fix 6: Try Bootable USB Stick with the Latest Windows 10 Creators Update
If you are looking to install the Windows 10 creators update without any error or issue then try this solution to get the update. For that you need to follow the steps given below:
- Get a USB stick (16GB is best).
- Open Microsoft website: https://www.microsoft.com/en-us/software-download/windows10
- Download Media Creation Tool.
- Create a bootable USB stick.
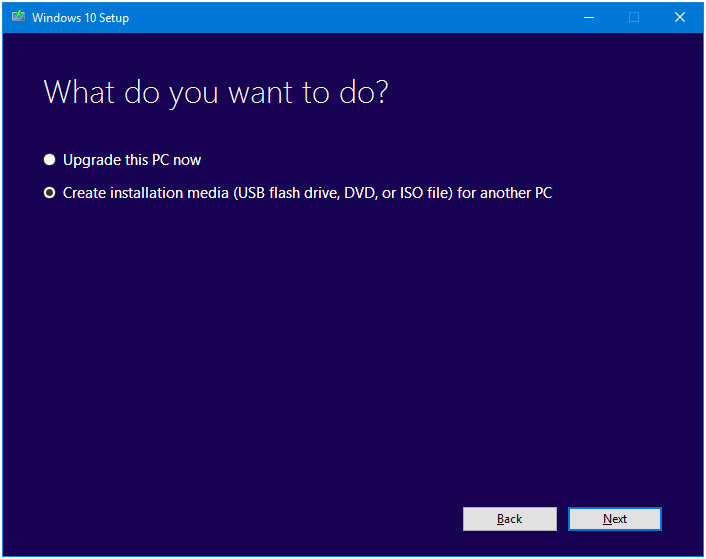
- After it, Boot from USB and reinstall Windows:
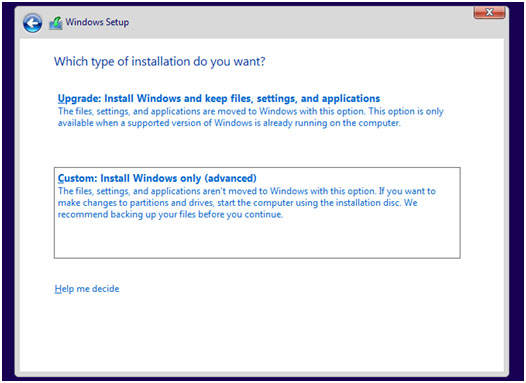
After the steps are completed, Windows 10 creator update must be successfully installed in your operating system.

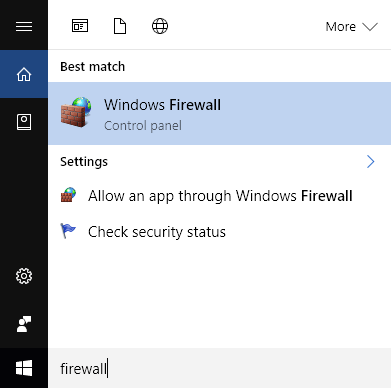
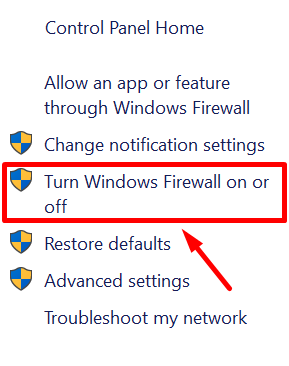
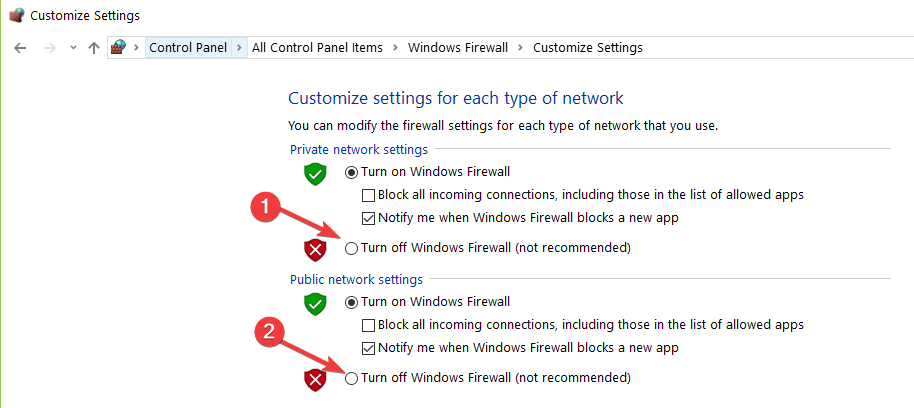
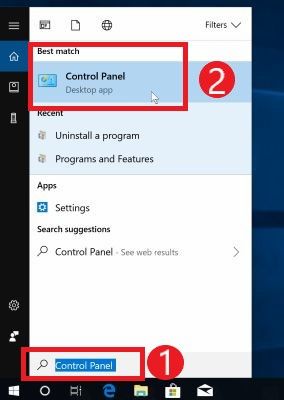
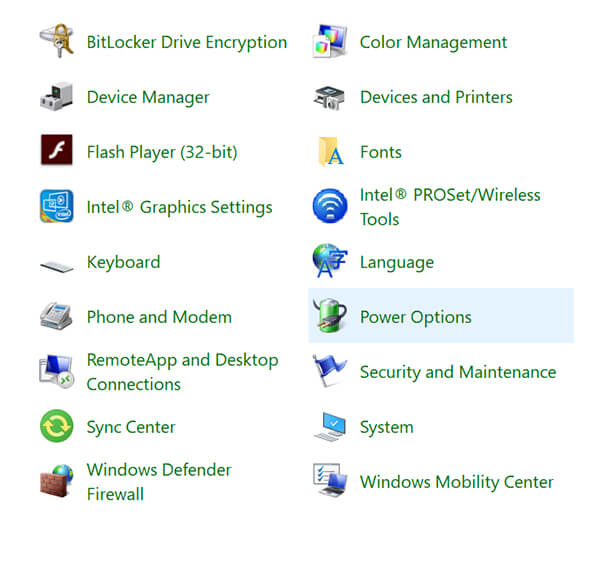
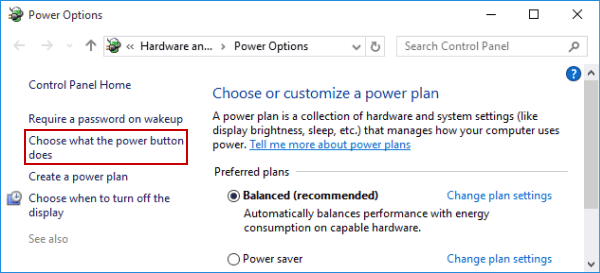
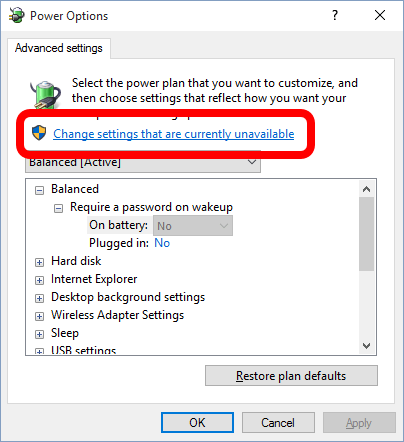
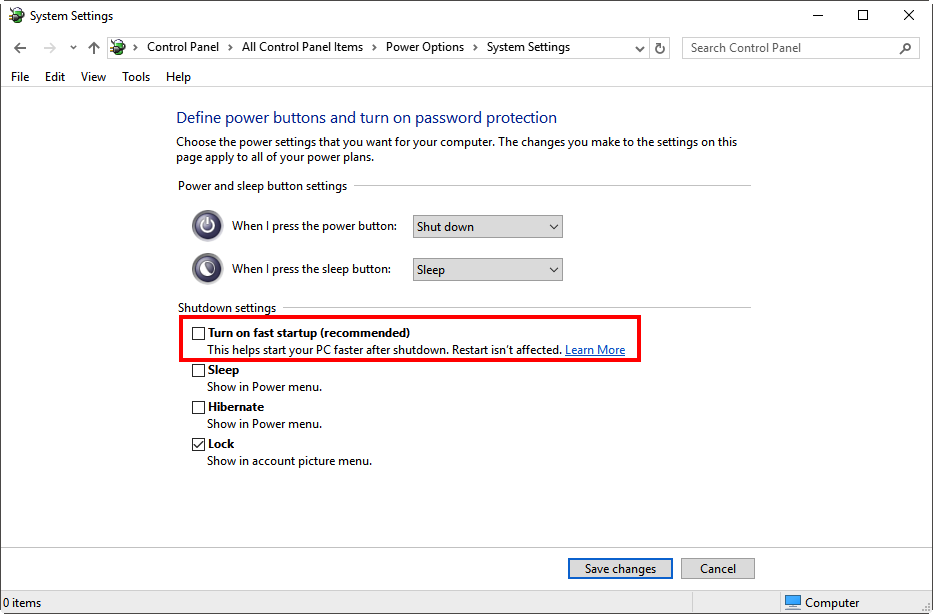



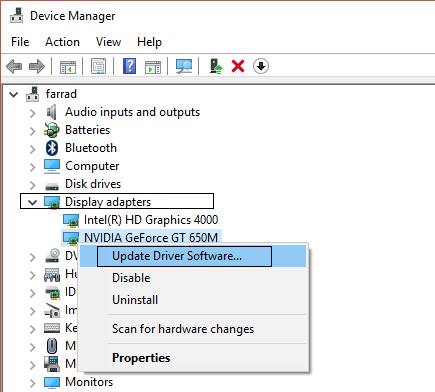

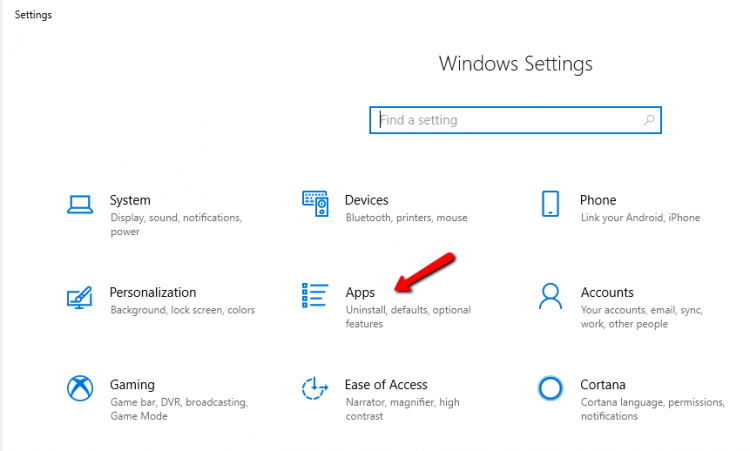
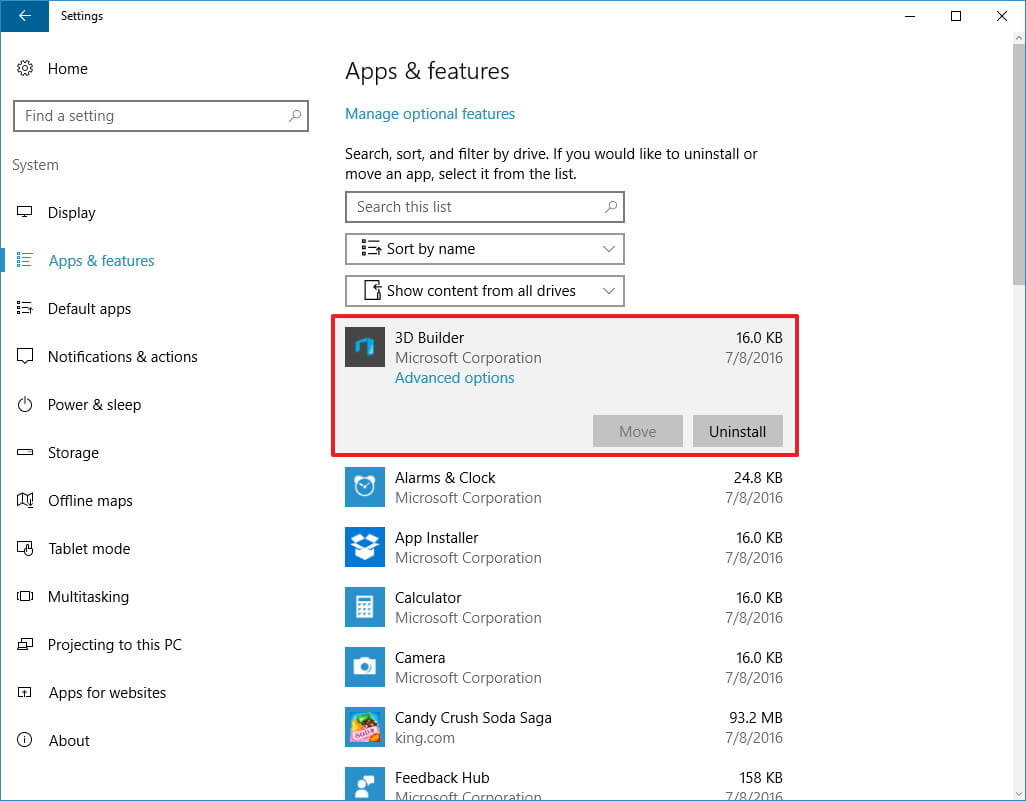

No comments:
Post a Comment