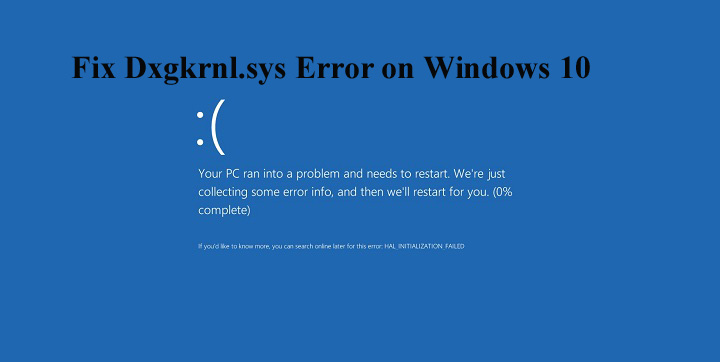
Solution 1 – Update the Graphics Card Drivers
As said above many users are encountering the dxgkrnl.sys blue screen error due to outdated or incompatible graphics card drivers.
So make sure your graphics card driver like NVIDIA or AMD are compatible and updated with your latest Windows 10 system.
Well to update them go to the Microsoft official website or the manufacturer website and search for the latest update compatible with your system, download and install it.
Despite this, you can also do it easily by running the Driver Easy update tool, this scans your system and updates the entire system drivers automatically.
Solution 2 – Disable SLI
If you have two Nvidia graphics cards in your system then this is why you are getting the dxgkrnl.sys Windows 10 error.
Commonly the gamers use SLI mode to get better game performance. So in order to fix the BSOD error, it’s advised to disable SLI by applying the below-given steps:
Follow the steps to do so:
- Open Nvidia Control Panel by double-clicking on the icon present in the bottom right corner.
- Then navigate to the 3D Settings and click on Set SLI Configuration.
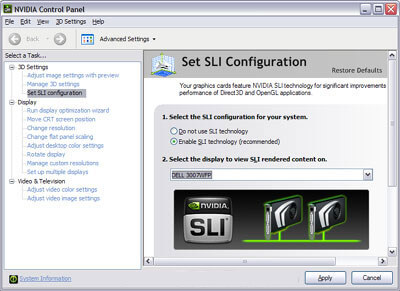
- Select Do Not Use SLI Technology.
- And lastly, click on Apply to save changes.
Now check if the dxgkrnl.sys Windows 10 error is resolved or not, but if not then follow the next solution.
Solution 3 – Turn Off Nvidia Surround
Nvidia Surround allows the user to enjoy the 3D experience on multiple monitors. This is an amazing feature for gamers but in Windows 10 this feature generates a blue screen of death error.
Due to this feature the dxgkrnl.sys error appears and also gives you System_Service_Exception dxgkrnl.sys BSoD error in Windows 10.
So that, if you want to fix this issue then turn off Nvidia Surround. Use the shortcut to turn it off, press CTRL+ALT+S or CTRL+ALT+R to turn it off.
You can also set Nvidia Surround to off by simply unplugging other monitors and restarting with only one monitor.
Solution 4 – Update or Re-install DirectX
Here you need to update the DirectX and check if the issue is resolved. But if updating the DirectX won’t work for you then reinstall DirectX.
By doing so you can replace corrupt or incompatible components of DirectX from your computer and it is estimated the Dxgkrnl.sys error is resolved.
Solution 5 – Change Graphics Memory Size in BIOS
Some users reported that by changing graphics memory size in BIOS this error can be fixed. In case you are using integrated graphics you should change the graphics memory size in BIOS.
Apply the given steps to change this setting:
- Open system’s BIOS, restart your computer and keep pressing Del, F2 or F10 on your keyboard (key may be different for the different systems) till you computer boots.
- After it, find Advanced, Advanced Chipset or Advanced Features menu.
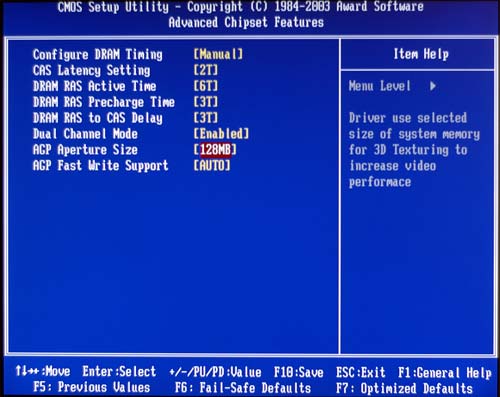
- Find Graphics Settings or Video Settings and change the memory size to 128MB or more.
Note: The process of changing memory size for the integrated graphic card isn’t the same for all computers.
Solution 6 – Check for Hardware Malfunctions
As said above the error dxgkrnl.sys can be encountered due to the faulty RAM module or motherboard. So, here you need to check the RAM module or motherboard but if you are not technically advanced then take it to the repair shop. And check for a hardware malfunction.
Solution 7 – Run Blue Screen Troubleshooter
Well if none of the above-given solutions works for you then try running the Windows 10 built-in troubleshooter.
This tool is used to fix various issues, including BSOD error.
Here follow the steps to run the troubleshooter:
- Go to the Settings app.
- Then move to Updates & Security > Troubleshoot.
- Now, click Blue Screen > go to run the troubleshooter.
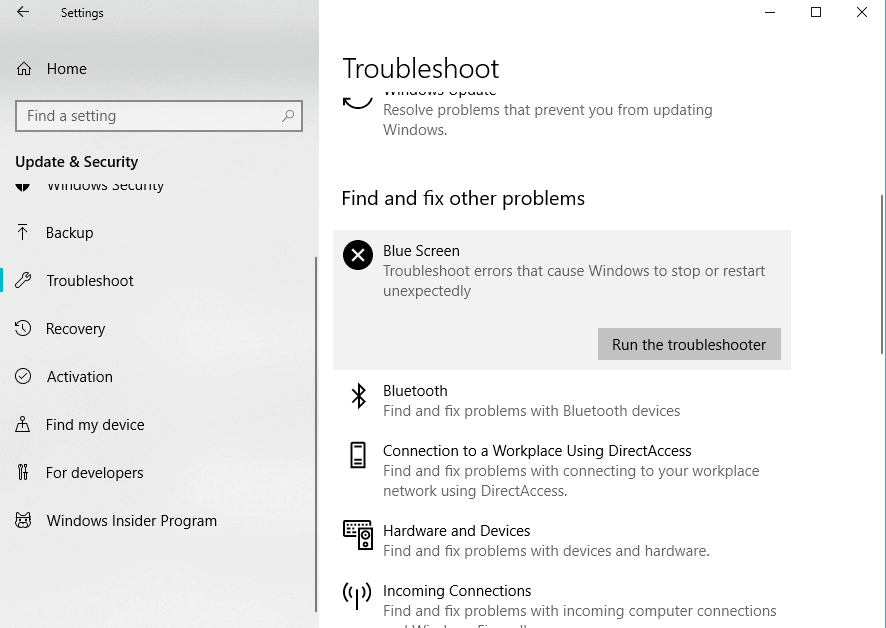
- And follow the onscreen instructions and wait for the whole process to finish
- Lastly, restart your computer.
Now check if the dxgkrnl.sys blue screen error in Windows 10 fixed.


No comments:
Post a Comment