Step 1. Find and Copy the Path of the Program that you want to run at Startup.
1. Create a shortcut of the program that you want to run at startup on your desktop (if you haven't done this already).
2.Right-click on the program shortcut and select Properties.
3. Highlight and Copy (CTRL + C) the Target path.
Step 2. Add the Program at Windows Startup using Registry.
1. Open Registry Editor. To do that:
1. Simultaneously press the Win
+ R keys to open the run command box.
2. Type regedit and press Enter to open Registry Editor.
2. In Registry, navigate to the following location:
- HKEY_LOCAL_MACHINE\SOFTWARE\WOW6432Node\Microsoft\Windows\CurrentVersion\Run
3. At the right pane, right-click at an empty space and choose New > String Value.
4. Name the new value with the name of the program you want to run. (e.g. If you want to run the Core Temp utility, at system startup (as in this example), type "CoreTemp".)
6.Close the Registry Editor and continue to step-3.
Step 3. Turn OFF the User Account Control. *
* Note: This step is required if you want to avoid answering "YES" to the UAC warning message at every system boot. **
** CAUTION: For safety reasons is not recommended to Disable UAC. So, apply the steps below at your own risk, or add the desired application at startup using the Task Scheduler method.
To Turn OFF the UAC warning:
1. Navigate to Windows Control Panel and open User Accounts.
2. Click Change User Account Control settings.
3. Drag the slider to Never notify and click OK. Then click OK again to the security warning message.
4. Restart your computer to apply changes.

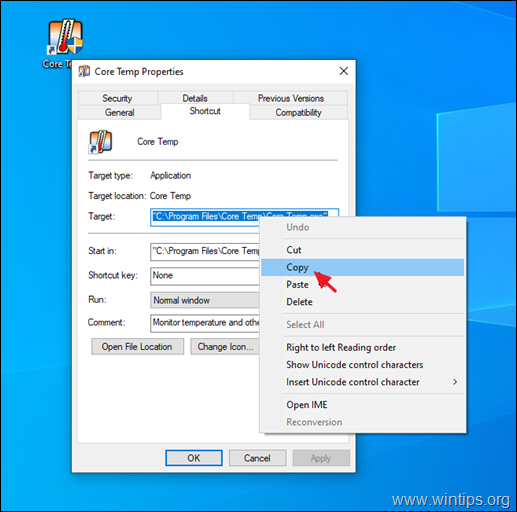

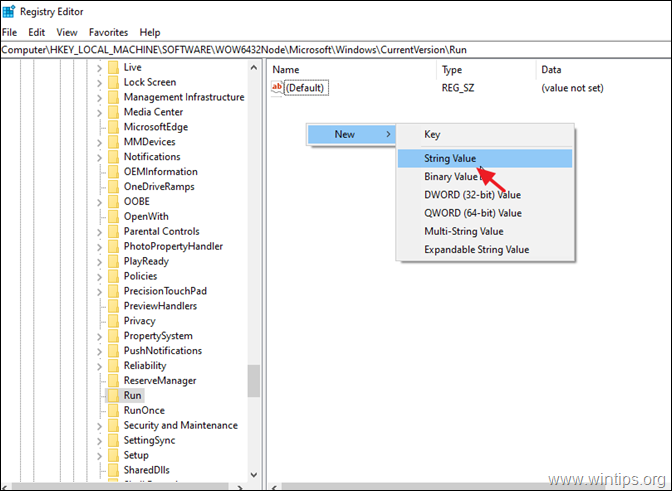
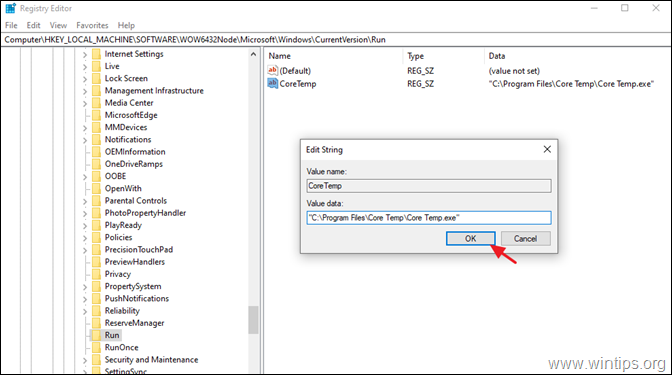
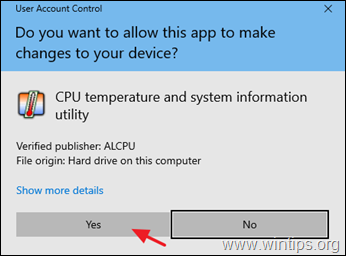
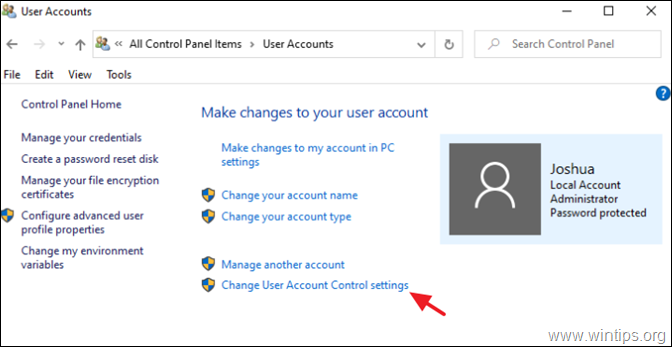
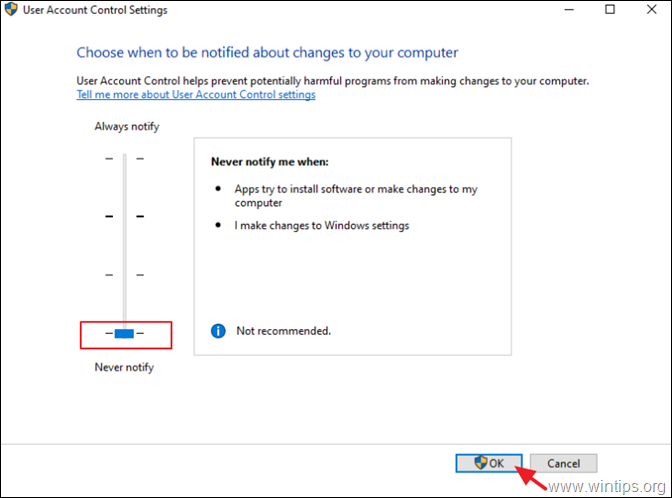
No comments:
Post a Comment