1. Back up D Drive Data to another Drive or External Hard Disk
Yes, first of all, you need to back up D drive data no matter how much data your store. To make a full backup of Windows data partition data, you need to find powerful Windows partition copy software. CloneGo is the right one for you to free download and back up the data quickly and safely.
Step 1: Open CloneGo and choose Backup from the left panel.
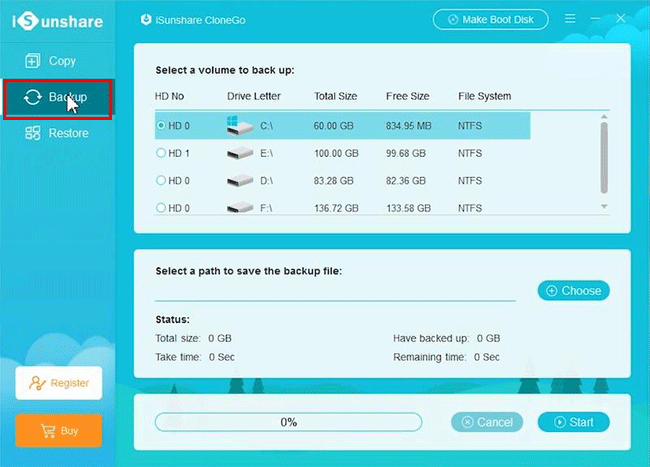
Step 2: Pick D drive to back up.
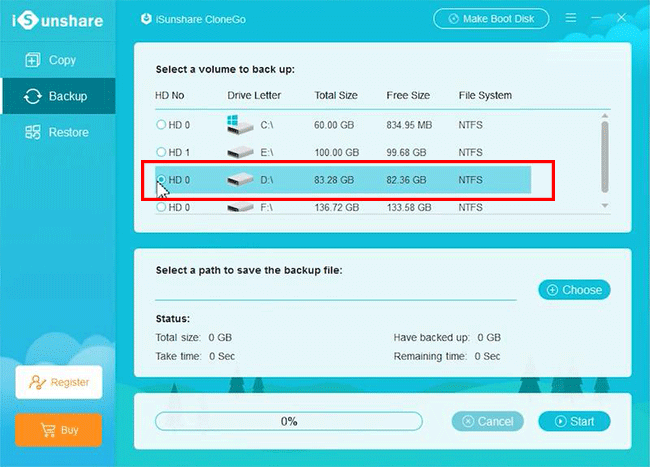
Step 3: Set a destination to store the D drive partition. It can be the other drivers on the same hard disk or any partition in a different hard disk.
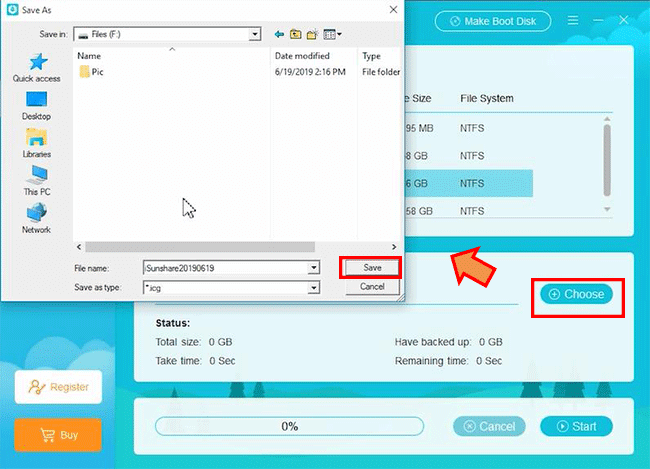
Step 4: Click “Start” and confirm the backup operation.
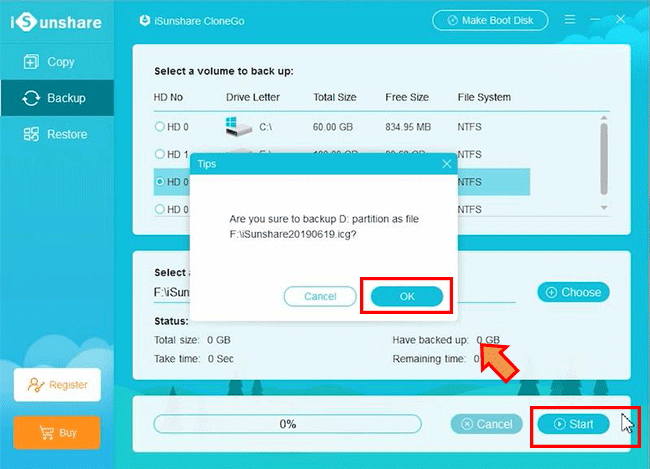
After that, you will get the D drive data compressed as a file in another place, which can be restored later with this software.
2. Delete D Drive and Extend C Drive Space Using Disk Management
Step 1: Choose Manage from the right-click panel of Computer or This PC in your Windows desktop (Windows 7: Computer; Windows 10: This PC).
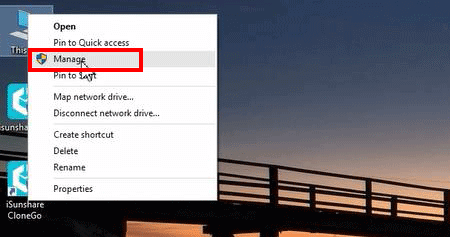
Step 2: Find your D drive under Disk Management category, and then right-click D drive to get “Delete Volume” option.
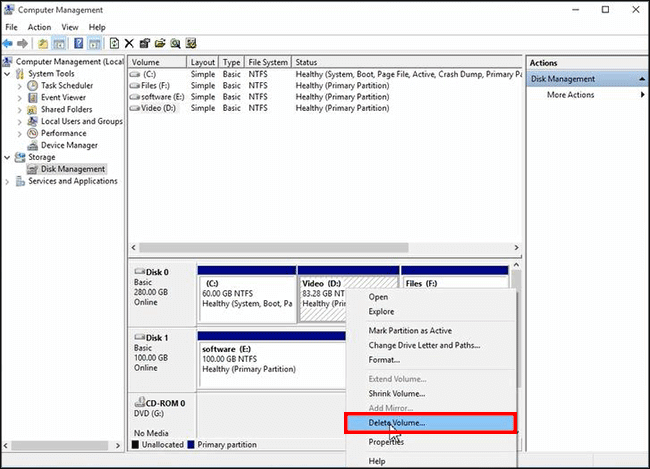
Step 3: Click “Delete Volume” and get the text message to ask your permission. Click “Yes” to continue. After that, you will get a large unallocated space behind C drive.
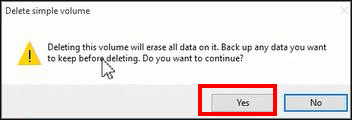
Step 4: Now you can right click C drive and choose “Extend volume” option.
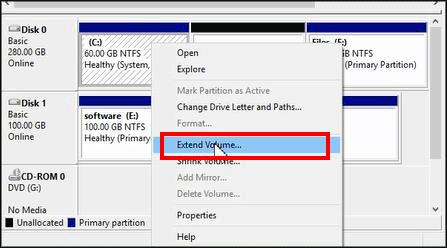
Step 5: Get the Extend Volume Wizard and you should directly click “Next”.
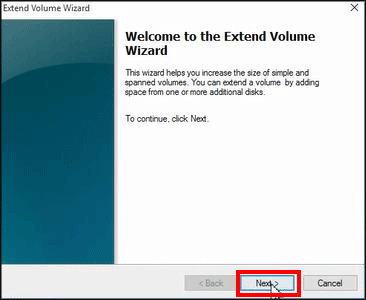
Step 6: Here, you need to accurate the free size that can move from the original D drive. In the Maximum available space, you need to keep the space for the new D drive. So, you need to set the amount of space accurately.
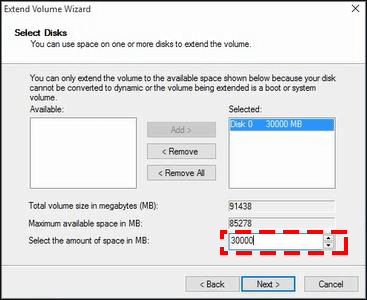
Step 7: Next, follow the Extend Volume Wizard to finish the C drive extend process.
3. Create New D Drive for Your Computer and Restore the Original D Drive Data
Also, in Disk management, you can make use of the remaining unallocated space to create the new volume and allocate the drive letter D to it. After that, restore the original D drive data to the new D volume and you will get it the same as the old one.
Step 1: Right click the unallocated space and choose New Simple Volume. Then follow the New Simple Volume Wizard to add the new D volume.
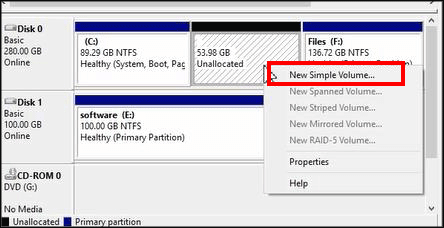
Step 2: Run CloneGo again and select Restore this time.
Step 3: Set the new D drive as the restoration destination.
Step 4: Click the Choose button to import the previous backup file into the software.
Step 5: Click Start and it will format your new D drive.
Step 6: Get the D drive restored and you do not lose any data to extend C drive space.
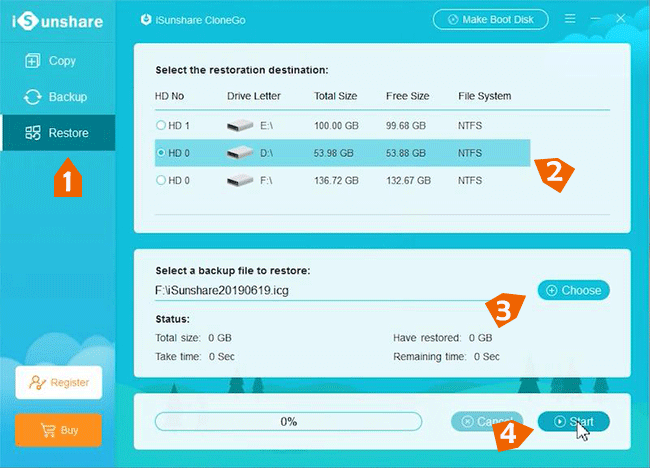
You can free download iSunshare CloneGo to backup D drive data to another drive safely. In this way, you will not lose D drive data. If your D drive data is not important, you can directly delete D drive and extend C volume.


No comments:
Post a Comment