Test Your Internet Speed
If you’ve noticed your browser slowing down, you might have a slow internet connection. Before you make any changes to Chrome, you might want to run a quick speed test on your computer to see how fast your internet connection is right now.
If you do the speed test, and you see that your internet is as fast as ever, check out the following ways to speed up Chrome.Update Chrome to the Latest Version
One of the easiest ways to speed up Chrome is to keep it updated. Google will update Chrome every six weeks or so. Each update comes with security fixes, new features, and performance improvements. So, updating your browser could speed up Chrome.
Chrome is automatically updated in the background, so your browser might already be on the latest version. But you can always update the browser manually.
The fastest way to force Chrome to update is to type chrome://settings/help into the address bar and hit Enter on your keyboard. Then wait for the update to finish and click Relaunch.
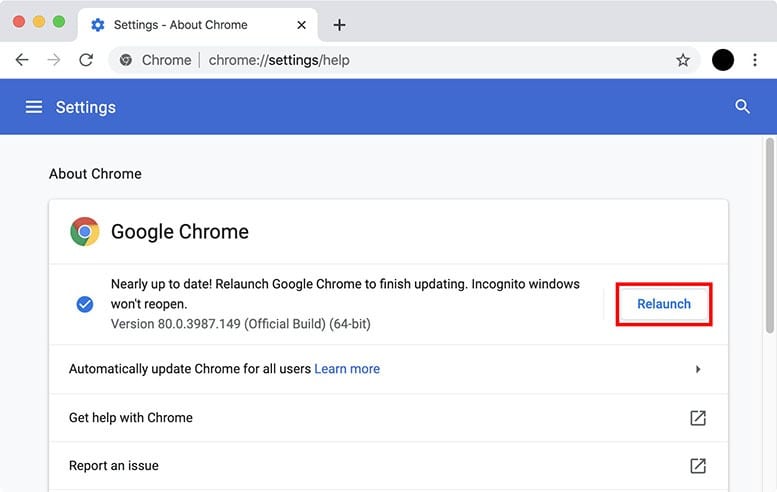
Close Tabs or Use a Tab Management Extension
If you’re the kind of person who likes to have lots of tabs open at once, this can cause Chrome to slow down. Every time you open a new tab, it uses a little memory, which means having a lot of open tabs will also slow down your computer.
The simple solution is to close any tabs you don’t need. But if you don’t want to close all your tabs, there are some great extensions that will prevent them from slowing your browser down so much.
Here are some of the best extensions you can use to manage your tabs:
- The Great Suspender. This extension can reduce Chrome’s memory footprint by suspending tabs that you aren’t using. Tabs that have not been viewed after a certain amount of time will go to sleep. When you click on the tab again, it will wake up right where you left off.
- Toby for Chrome. This extension lets you save your tabs, so you can access them later. You can save a whole session and reopen it with just one click.
- Tab Snooze. This extension allows you to close tabs and schedule them to open later. This way, you can close a tab and have it reappear when you need it. When a tab opens, you will get a notification that you can click to pick up where you left off.
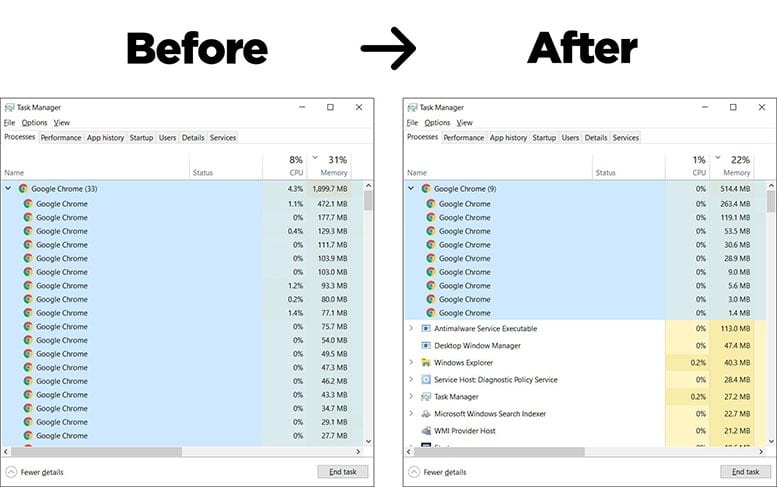
You can also help speed up Chrome’s performance by clearing the cache.
Use a Script-Blocking Extension
Once you have a tab management extension installed, you can speed up Chrome even more by adding a script-blocking extension.
Certain sites can overuse scripts when you open them, like tracking scripts, ad-loading scripts, video-playing scripts, and more. A script-blocking extension will keep scripts like that from running on your browser and enhance your browsing experience. You can use uBlock Origin for this purpose.
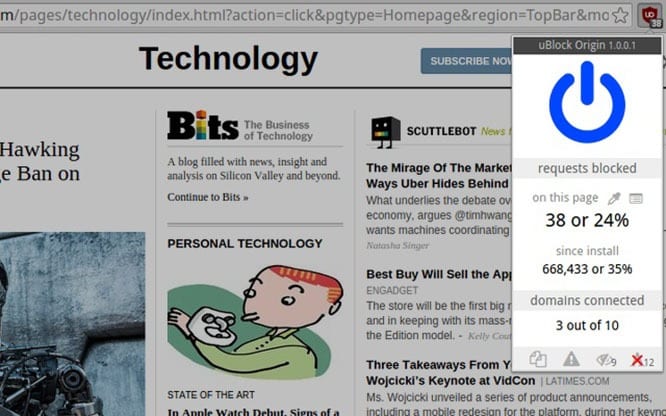
Uninstall Unnecessary Extensions
While some extensions can help speed up Chrome, having too many installed at once can slow your browser down. Extensions take up a lot of resources, so it is a good idea to uninstall ones that you don’t use.
You can see which extensions you have installed by typing chrome:extensions into your browser’s address bar. If you see any extensions that you don’t use, you can click on the Remove button or click the slider in the bottom-right corner to turn it off.
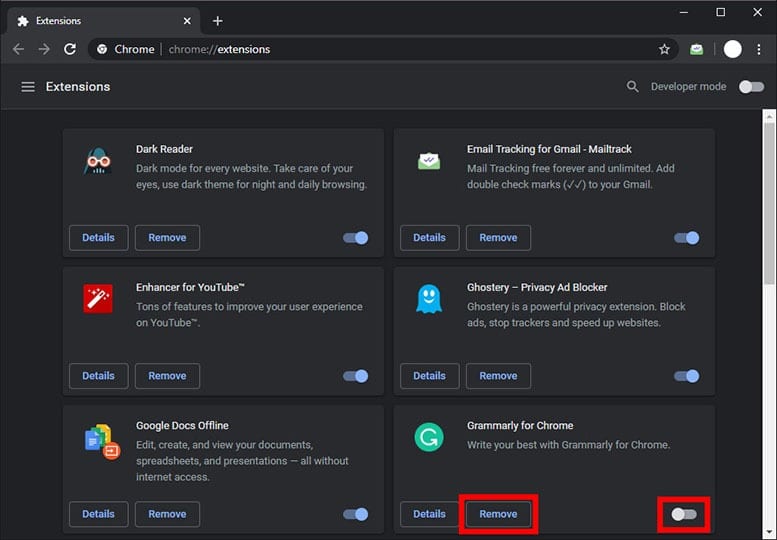
You can also see which extensions are using the most memory by hitting Shift + Esc on your keyboard. This will open Chrome’s Task Manager, which lets you see how much memory each web page, extension, and Google process is using while Chrome is running.
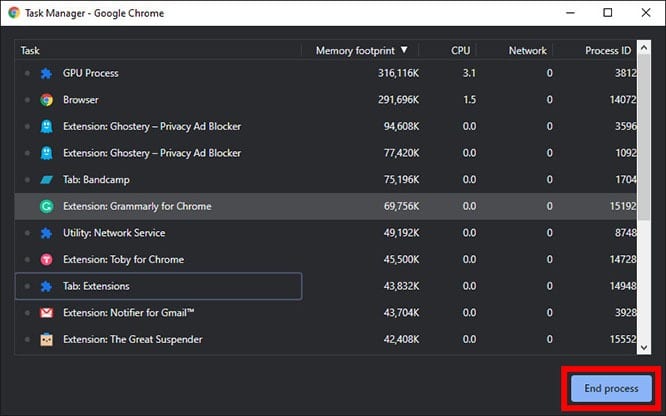
If you notice a certain process is using too much memory, you can stop it by clicking the End process button in the bottom-right corner of the window.
Run the Chrome Cleanup Tool
Here’s how to run the Chrome Cleanup Tool:
- Click the three-dots icon in the top-right corner of your browser.
- Then click Settings.
- Next, click Advanced. You can find this by scrolling down to the bottom of the page.
- Then click Clean up computer.
- Next, click Find.
- Wait until Chrome scans your systems and walks you through the process of removing anything harmful that it uncovers.
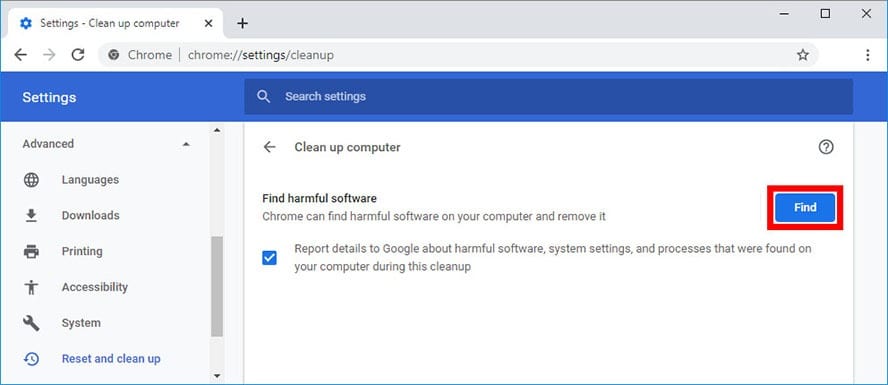
You can also run the Chrome Cleanup too by typing chrome://settings/cleanup into the address bar of your browser.
Reset Chrome to Default Settings
If none of the previous methods helped speed up Chrome, you might want to reset your browser to its default settings. That means uninstalling all apps and extensions and restoring all the settings to their default state. This will give you a clean slate to start on.
Here’s how to reset Chrome to default settings:
- Click the three-dots icon in the top-right corner of your browser.
- Then click Settings.
- Next, click Advanced. You can find this by scrolling down to the bottom of the page.
- Then click Restore settings to their original defaults.
- Click Reset settings on the dialogue box.
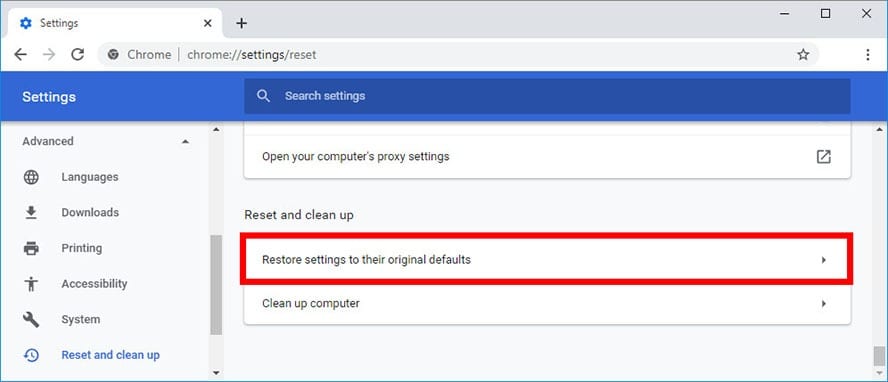
You can also access this page by typing chrome://settings/reset into the address bar of your browser.




No comments:
Post a Comment