
First, open your favorite browser and visit google.com/images, and you’ll be on the Google Image Search page. Type a search, then hit enter. Let’s search for “trees,” for example.
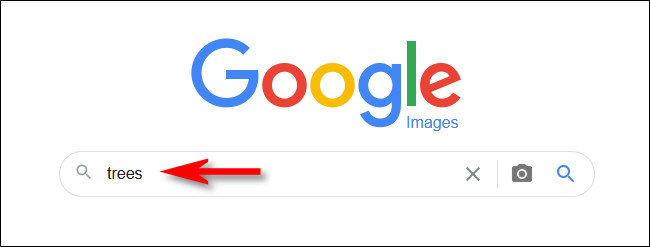
When you see results, click the “Tools” button in the toolbar just below the search area near the top of the page.

Another small toolbar will appear just below. Click the “Color” menu, then pick a color square from the choices. You can also select “Black and white” for black and white photos, or “Transparent” to find images with transparent backgrounds.
In our example, we chose blue by clicking on the blue-colored square.

After that, the search results will automatically update to reflect the color you selected. You’ll see images where the predominant color is the one you selected. For example, here are some blue trees!

If you want to change the color criteria, just select another color from the “Color” menu. To clear the color search completely, select “Any color” from the “Color” menu.
While you’re searching, it’s worth exploring the other neat things that Google Images lets you do. For example, you could sort the images by size (if you click the “Size” menu instead of “Color” when you see the results) or even do a reverse image search. Happy searching!


No comments:
Post a Comment