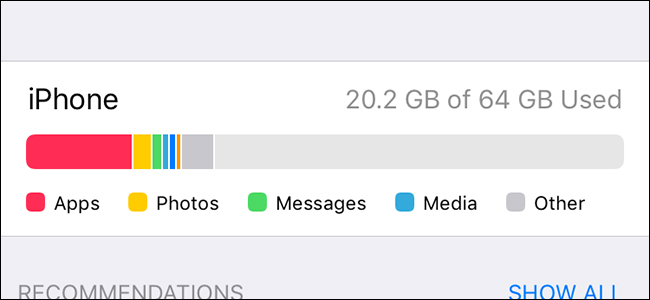
How to View Storage Usage
Before we dive deep into the different ways you can free up storage space, you’ll first want to see exactly how much storage space is being used up and which apps are at fault. Start by opening up the Settings app, select “General”, and tap on “iPhone Storage” (or “iPad Storage”) to view this information.

Give it a few seconds to load everything. Once finished, you’ll see an overview of the storage space taken up on your iOS device at the top.

If you scroll down, you’ll see a list of the apps you have installed, listed in order by how much space they’re taking up. The number displayed to the right of each app includes the app’s application files, cached documents and data, and media files. Tap on an app to view exactly what’s taking up space within that specific app.

With the Google Play Music app, for instance, the app itself takes up 45MB of space, but all of the music that I have downloaded for offline listening takes up just over a gigabyte.

Now that you know how much storage space you have taken up and which apps are the cause, let’s look into some ways that you can reclaim all that lost storage space once and for all.
Delete or Offload Apps
Deleting apps is probably the quickest and easiest way to free up storage space, especially since you probably have some apps that you don’t use anymore. Games are particularly large, so those will probably appear near the top of your usage list if you have any installed. Tap on any app or game in the list you no longer use and hit “Delete App” to remove it from your device.

If you don’t want to completely get rid of everything associated with that app or game, you can instead tap on “Offload App”.

This will delete the app from your phone, but will keep all of the documents and data associated with the app installed on your device. So for instance, the Facebook app is a good example here—it takes up 258MB of total space, but 226MB of that will be deleted when you offload it. The remaining 32MB of data will stick around in case you ever want to reinstall the app in the future. And if that app is synced with iCloud, that data will come back as well.
You can also have iOS automatically offload apps for you whenever your device starts to run out of storage space. To do this, go back to the main storage screen. From there, tap on “Offload Unused Apps” (you may have to tap on “Show All” if it doesn’t appear). Be careful here, though, as it won’t tell you which apps it offloads.

What if you want to delete an app’s documents and data rather than the app itself? Many apps build up a cache over time, which can take up a lot of space. Unfortunately, the only way to delete that cache is to delete the entire app completely and then reinstall it. Some apps might have their own way of deleting this kind of data in their own settings, so check there first.
Delete Large iMessage Attachments
The Messages app is a huge culprit when it comes to storage space. Not only does it store your text message history, but it also keeps photo and video attachments you’ve received. If you end up saving those photos or videos to your iOS device, copies will still take up space in the Messages app.
Luckily, there’s a feature in iOS 11 that lets you quickly see any large iMessage attachments and delete them. To do this, find the Messages app in the list on the main storage screen and select it.

From there, tap on “Review Large Attachments”.

This will show a list of every single photo, video, and other attachment that the Messages app has saved from all of your conversation threads, and it’s in order by largest size first. All you have to do now is swipe left and hit “Delete” on anything you don’t need anymore.

Permanently Delete “Recently Deleted” Photos
Many iOS users forget that when they delete a photo or video, it actually doesn’t delete it from their device right away. Instead, there’s a 30-day grace period where these files are moved to a “Recently Deleted” folder in the Photos app (much like the Recycle Bin on your computer). After 30 days, then they’re permanently deleted. This makes it easier to recover photos if you accidentally deleted them, but it can take up more and more space over time.
With that said, if you’re absolutely certain that you don’t need to recover any deleted photos or videos, you can delete everything in the “Recently Deleted” folder and quickly get back some precious storage space.
To do this, tap on the Photos app in the list on the main storage screen.

From there, tap on “Empty” next to “Recently Deleted Album”. It will tell you below that how much space this will free up.

Erase Browsing Data
Safari keeps a history of the websites you browse, as well as cookies, and a cache of those websites. This takes up space, which could easily pile up over the years.
To clear this out, find the “Safari” app on the main storage screen and select it.

Next, tap on “Website Data”.

Scroll down to the bottom and select “Remove All Website Data”.

If you use Google Chrome, you can clear Chrome’s cache by opening the Chrome app, accessing the Settings screen, tapping “Privacy”, and clearing your browsing data. Chrome’s browsing data appears as Chrome’s “Documents & Data” on the Settings screen. Other third-party browsers work similarly.
Note that this data will just build up again as you browse, so this isn’t really a permanent solution—though it can help free up some space temporarily if, say, you need to install an iOS update.
Delete Music, Videos, Photos, and Other Media Files
Videos, music, photos, podcasts, and other media files arguably take up the most space. The Music and TV apps in the storage list show how much space music and video files, respectively, are taking up on your device.
For example, let’s tap on the TV app on my iPad (from within the storage menu in the settings) to see how we can free up space.

Next, tap on “Review iTunes Videos”.

From here, you can view all of your video files that are stored on your device. To delete a video, simply swipe left on one and hit “Delete”.

Other media apps act the same way, and you can delete songs, podcasts, etc. from their respective apps within the storage menu in the settings.


No comments:
Post a Comment