
How to Enable the Dark Theme in Microsoft Edge
To enable the dark theme in the new, Chromium-based Microsoft Edge browser, click the menu button and select “Settings.”

Select the “Appearance” category on the left side of the Settings page.

Click the “Theme” box under Customize browser and select “Dark.”
By default, Edge is set to the “Light” theme. You can also select the “System default” option and Edge will follow the Windows theme option you chose in the Settings app.

How to Force a Dark Theme on All Websites
To enable it, type “edge://flags” into Edge’s address bar and press Enter.
Search for “Dark Mode” in the search box at the top of the Experiments page. Click the “Force Dark Mode for Web Contents” box and select “Enabled.”
When you’re done, click “Restart.” Microsoft Edge will close all your open Edge browser windows and reopen them. You won’t lose your open tabs, but be sure you’ve saved any work (such as data entered in forms) on the web pages before continuing.

Browse around and see how it works. You can disable this option by heading back to the Flags page, setting the “Force Dark Mode for Web Contents” option to “Default,” and restarting Edge once again.

Enable the Dark Theme in Classic Microsoft Edge
To enable dark mode in the original version of Edge for Windows 10, click the menu button, and then select the “Settings” command.
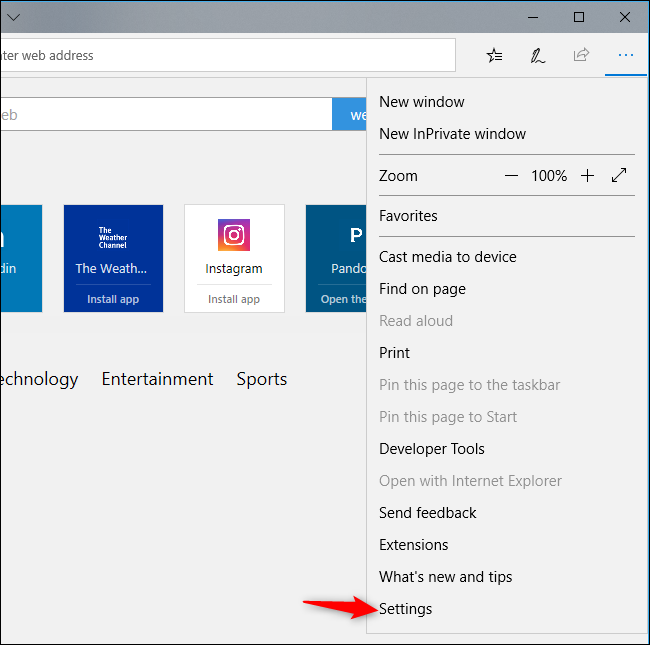
Click the “Choose a theme” box near the top of the Settings pane, and then select the “Dark” option.

Edge immediately switches to a dark theme, whether or not you’re using Windows 10’s dark app theme. You can return here and switch Edge back to light mode whenever you want.
This setting is completely independent from the system-wide app theme you can select in Windows 10’s Settings app. For example, you could use a dark Edge browser theme while using the standard light app mode for all your other apps.

How to Make All Web Pages Dark in Edge
The theme option only changes Edge’s interface, not the websites you view in Edge. To make web pages appear darker in the classic version of Microsoft Edge, try installing an extension like Turn Off the Lights, available in the Microsoft Store.
This extension is primarily intended for watching videos on the web with a dark background, but it can also apply a dark theme to every web page you view. It works a bit like the Dark Reader extension for Google Chrome and Mozilla Firefox.
After installing this extension, click menu > Extensions > Turn Off the Lights > Options to configure it.

Switch to the “Night Mode” tab, and then select the “Show the night switch button below the web page to make the page dark or light” option on the right. The extension places a button on each web page that will put it into Night Mode.

You can also enable the “Automatically go to Night Mode when a new web page is opened” option to always use Night Mode by default.
Configure the other options here to work however you like—for example, you could set the Night Mode switch to only appear during nighttime hours and not appear during daytime hours.

While viewing a web page, click the “Night Mode” button at the bottom left corner of the page to toggle the dark website style on or off.

If you decide you’d rather not use the dark website style in the future, you can click menu > Extensions in Edge to configure, disable, or uninstall the Turn Off the Lights extension.


No comments:
Post a Comment