
First, Connect Your Spotify Account to Discord
Spotify Premium users can link the service to Discord and display the music that they listen to in their Discord Status. To do so, launch the Discord app on your PC or Mac. Then, select the gear icon next to your Discord username in the bottom-right corner.

When your Settings screen appears, select the “Connections” option in the sidebar.

In “Connections,” click the Spotify icon.

Discord will open Spotify in a new browser window for you to sign in with your account details. After you sign in, you’ll see a confirmation of your Spotify account connected to Discord.

Switch to the Discord app. Under the “Connections” section, locate your connected Spotify account and enable the toggle for “Display on profile.” Then, press the Escape key to close the “User Settings” page.

After this, whenever you stream music from Spotify, your Discord profile will show the “Listening to Spotify” status on all servers that you’ve created and joined.
Create and Host a Spotify Group Listening Party on Discord
Now that you have Spotify linked up to Discord, you can create a new Discord server or use an existing one to host a group listening party using Spotify. After that, you’ll need to invite friends to Discord and join your server.
To get started, open the Spotify app on your computer or phone and play any song. Then, go to the music party server in the Discord app. When you see a green play icon on the plus button, you’re ready to start the listening party.
![]()
Click the plus button and choose the option to invite the channel to listen to Spotify.

Note: Only Spotify Premium account users can join in and use the “Listen Along” feature. Otherwise, they will get an error and won’t be able to play the songs.
When the “Listen Along Invite” window pops open, type in an additional comment if you want, or click the “Send Invite” button.

This invite link is dynamic, and the song titles will keep changing as long as you play the music.

That’s it. You’ll see the profile icons in the invite box when your friends join the stream. After that, you can manually change the songs or playlists to get the party going. Have fun!
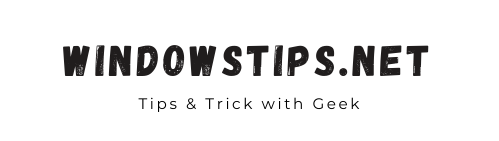

No comments:
Post a Comment