Start by opening the Command Prompt with administrative privileges. Press Windows+X and choose “Command Prompt (Admin)” from the list of commands.

At the Command Prompt, type the following command and then press Enter.
cleanmgr /sageset:65535 /sagerun:65535

Note that where this command uses the number 65535, you can actually use any number between 1 and 65535 as long as you use the same number in both places. The reason for this is that the cleanmgr command offers some other customization and automation features. Disk Cleanup remembers options, so you could create batch files or scripts that ran cleanup in different ways based on the set number you use. Here, we’re just exposing the hidden cleanup options, but if you’re interested, Microsoft has some good information about automating Disk Cleanup.
After you run the command at the Command Prompt, the Disk Cleanup interface will load. Unlike when you run it the regular way, it will not ask you which disk you want clean up. Instead, options you choose will apply to all disks. As you can see, the tool now offers several options that are unavailable if you run Disk Cleanup normally.

If you want to run Disk Cleanup this way regularly, you can also create a shortcut. To do this, you’ll first need to run the command using the Command Prompt as we just discussed. This creates a configuration entry in the Registry using the sageset number you chose (we’re still using 65535). Then, you’ll need to create the new shortcut. Just right-click on your Desktop (or any folder where you want to save the shortcut) and choose New > Shortcut. In the Create Shortcut window, paste (or type) the following text into the “Type the location of the item” box and then click Next.
%systemroot%\system32\cmd.exe /c Cleanmgr /sagerun:65535
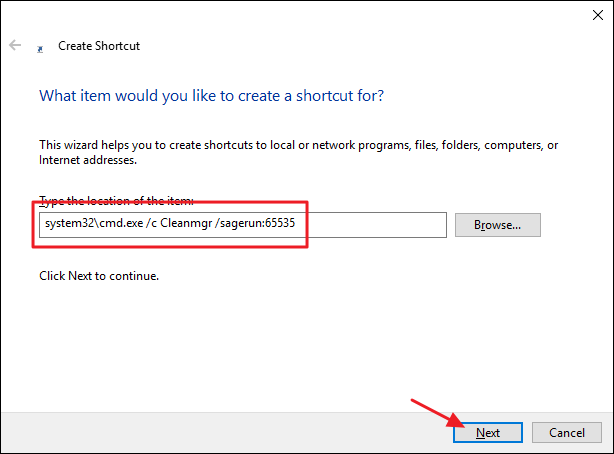
Give your shortcut a name and then click Finish to save it.

Now, all you have to do is double-click that shortcut to run Disk Cleanup with advanced options against all the drives on your system. It won’t necessarily save you a huge amount of extra space, but sometimes every little bit helps. It also offers a nice way to run Disk Cleanup against multiple drives at once.


No comments:
Post a Comment