
The Windows 10 Anniversary update is the most defective update, since after the release users are encountering various errors and looking for fixes. Many users have reported issues with the Anniversary Update installation failure with the error code 0x8007042B – 0x4000D.
Windows has been releasing updates, as to enhance their user interface but some of the other error pops up and creates difficulty for the users. Recently, Windows 10 Update Error 0x8007042B – 0x4000D has been a cause of trauma among many users.
So today in this article I’ll discuss various methods on how to fix 0x8007042b error in Windows 10.
Why I Am Getting Windows 10 Update Error 0x8007042b?
Well, 0x8007042B basically pops up when the Windows system has crashed down due to corrupted Windows system files and it froze for some time with unpredictability all within for the well-being of your PC. It may happen due to incomplete installation or uninstallation, deletion of system files, adware/spyware attack or might be due to an unknowing reason.
These errors result in the corruption of the system files which leads to improper functioning of the computer system. Most of the time it affects the PC performance making it sluggish with experiences of program lock-ups, screen going blue at times, problems at shutdown/startup, errors while installing programs.
With a plethora of issues regarding Windows errors that have been occurring and causing difficulty to our users, it is still a question to many users of how to fix these errors.
Among them, the latest most queried question is Windows 10 Update Error 0x8007042B – 0x4000D. This question has put users into a dilemma and they seek for fixing this error. Here in this post, I will recommend some of the methods that are likely to solve this error.
How to Fix Error 0x8007042b – 0x4000d in Windows 10?
Solution 1: Run Windows Update Troubleshooter
- Press Windows + I key and navigate to Update & Security
- And click on Troubleshoot on the left side window
- Next scroll down to Windows Store apps > click on it.
- Then click Run the troubleshooter.
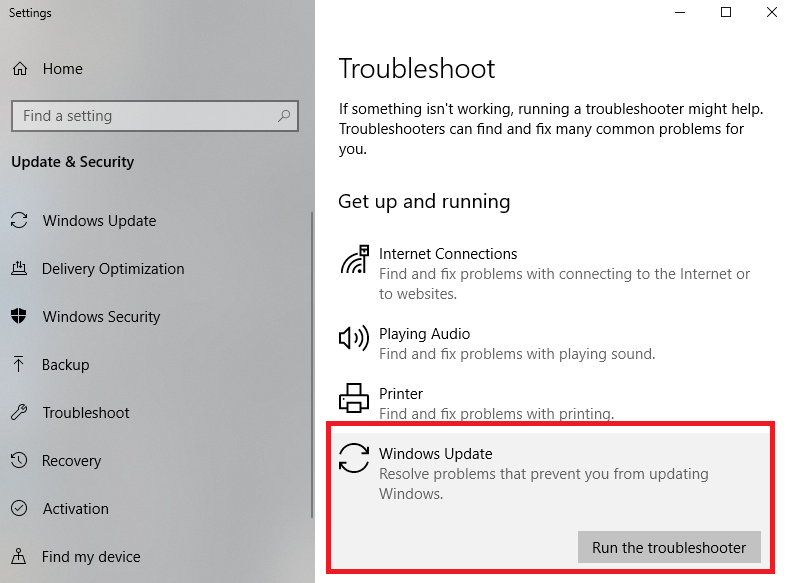
- Follow the onscreen instructions and wait for the whole process to complete
- Lastly, reboot your Windows system and check if the error code 0x8007042B – 0x4000D is fixed or not.
Solution 2: Clean Boot State
There are chances that your PC has been affected by a third party software that can either an antivirus or some security software or anything that you have installed on your Windows 10 PC.
Performing a clean boot state may eliminate that cause creating conflict and this will limit your PC to run with only the least number of the drivers and required programs for the startup.
Follow these steps to perform a clean boot state:
- Hit the Windows key > type msconfig > hit Enter.
- Now move to the services tab > select Hide all Microsoft Services > disable all.
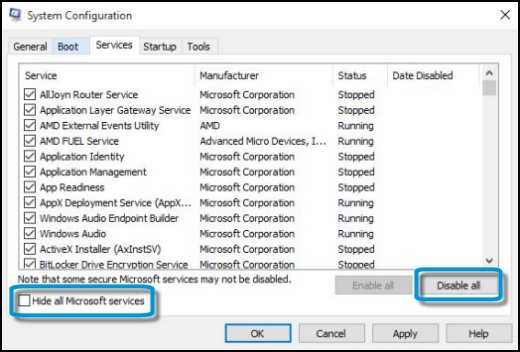
- Again navigate to Open Task Manager, and click on the Startup tab in Task Manager.
- See the programs that are not required at startup and thereby disable them.
- Select OK and restart your PC.
Now the error 0x8007042B – 0x4000D would not appear on your system.
Despite this, it is also suggested to disable unwanted Windows services to optimize Windows PC services and restart your PC.
Solution 3: Utilize System Restore
Make sure that you make your files backup before using this process. Restoring Windows to an earlier point before the error prompt can fix the problem.
- Click Windows icon, go to Setting> Update and Security.
- In the Update and Security tab, click Advanced options.
- After this, click View Your update history. Find which update was a successful one.
- Then again go to windows and in the search box, type Restore.
- After creating a restore point, click on the System Restore button.

- Restore your system to an earlier point before a successful update.
I hope the solution given worked for you, but if not then try another method.
Solution 4: Restore from an Image Backup
If you have created a system backup, then you can restore it and get rid of the error 0x8007042b in Windows 10.
- Press the Shift key on the keyboard, and click the Restart option on the start menu
- Now your system will boot to the menu where you can see different options
- Click on Troubleshoot”, and then go to Advanced Options> System Image Recovery.
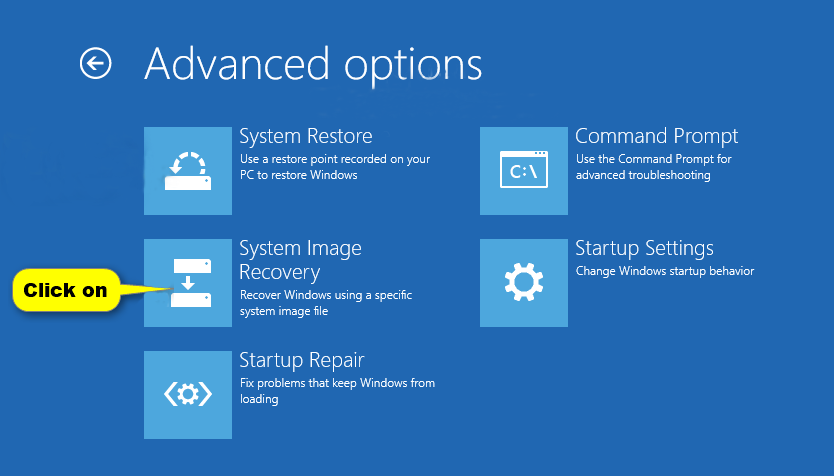
- Follow the instruction on the screen and your Windows will be back to a healthy state.
5) Format and Reinstall Windows 10
Well, if none of the above-given fixes works for you then try to format and reinstall the Windows 10. Reinstalling Windows 10 will install a fresh copy of Windows 10.
There is nothing harm in reinstalling Windows it will only update your system to the latest version.
Before reinstalling Windows 10, keep a backup of your data in a disk.
I hope now the Anniversary update error code 0x8007042B – 0x4000D Windows 10 is fixed but if you are still getting the error then run the automatic Windows Repair Tool.
Best & Easy Solution to Fix Error 0x8007042B – 0x4000D
If the given manual solutions won’t work for you or you are facing issues in following the manual fixes then feel free to run the PC Repair Tool.
Despite this, in many cases following the manual solutions won’t work for the users, so running the automatic repair utility is worth fixing the Windows update errors easily.
This is an advanced and multifunctional tool that fixes various Windows issues and errors in just a few clicks. With this you can fix most common computer issues, damaged files, registry corruption, also protect you against virus infection and others. It not only fixes errors but also optimize the Windows PC performance.


No comments:
Post a Comment