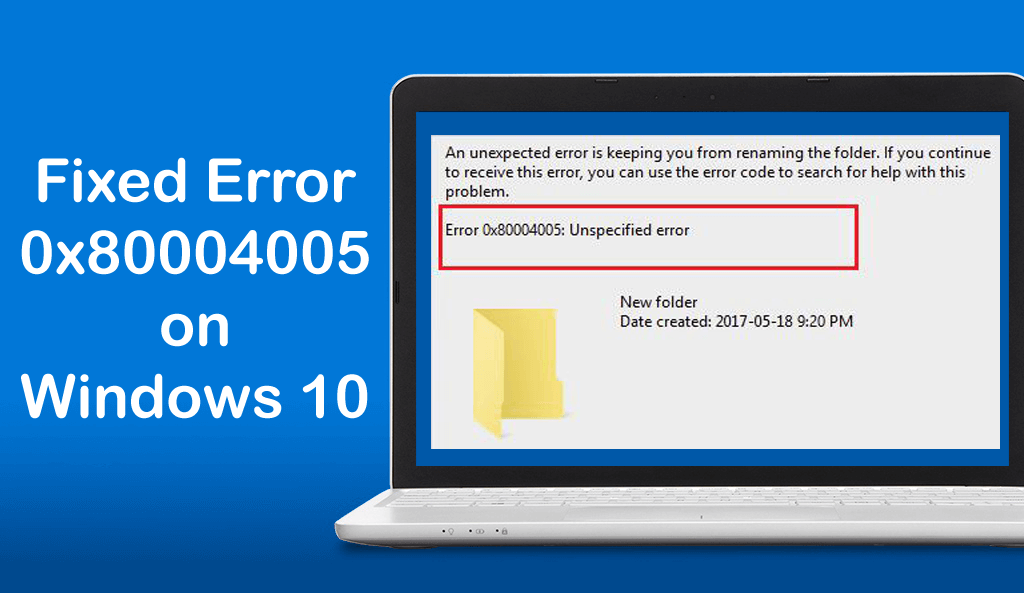
Scenario 1: Windows 10 Update Error 0x80004005
Many users encounter Unspecified Error 0x80004005 while updating Windows 10 PC/laptop. This error may cause by the failure of automatic Windows Update or when system files get corrupted while downloading by Windows Update.
To fix Windows Update error 0x80004005, follow the solutions given below:
Solution 1: Run Windows Update Troubleshooter
Windows Update Troubleshooter can fix error code 0x80004005 while updating Windows. To run the Windows Update Troubleshooter follow these steps:
- Go to Settings
- Click on Update & Security

- Select the Troubleshoot section
- Click on Windows Update
- Click on Run the troubleshooter button
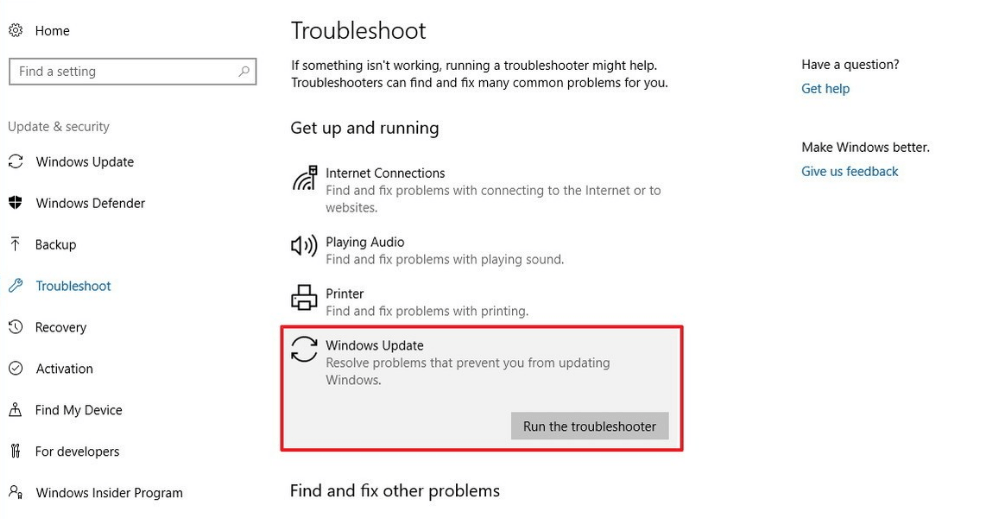
- It will take a few minutes to detect the problem, so please wait
- Now follow the on-screen instruction given by Troubleshooter, or click on View detailed information
Solution 2: Delete All Files from Windows Update Download Folder
If the Windows Update Troubleshooter doesn’t fix the issue, then delete all the files from the Windows Update download folder. To do so follow these steps:
- Open File Explorer
- Go to C drive
- Click on Windows
- Click on SoftwareDistribution and then click on Download
- Now select all files and delete them
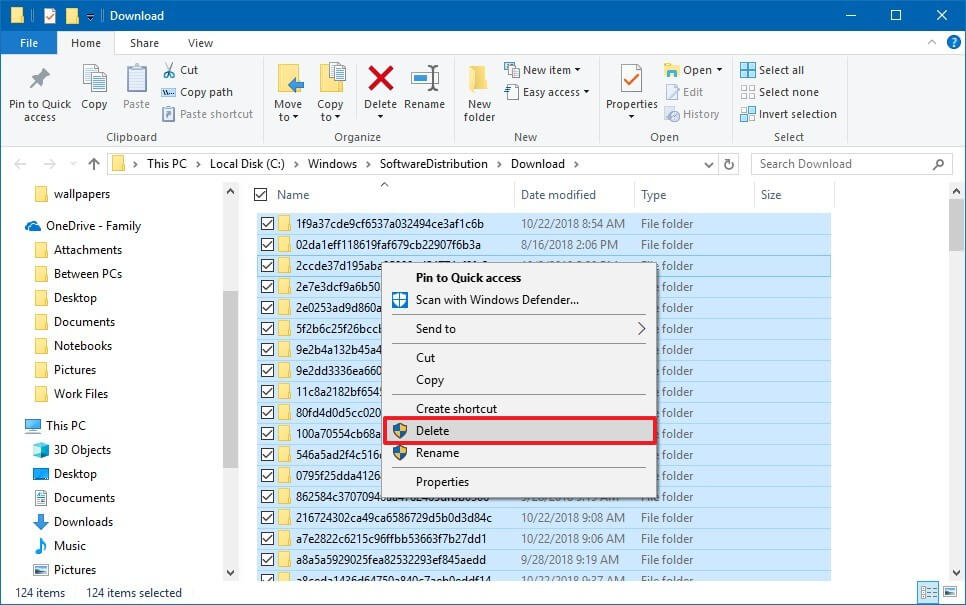
Solution 3: Repair System Files Using SFC
Sometimes installation of Windows Update gets blocked, it can happen because of damaged or missing system files. To fix this issue, you can use the command line program SFC.
You can start the SFC by using following steps:
- Type CMD in search box
- Right-click on command prompt, then click on Run as administrator

- Now enter the command – sfc /scannow and then Enter key

Scenario 2: Error Code 0X80004005 on Virtual Machine
Error code 0x80004005 can also occur on Virtual machines. This error occurs while you attempt to access the Virtual Machine. Usually registry key causes this issue. So, to fix error 0x80004005 on Virtual Machine you can follow the solution given below:
Solution: Delete Registry Key
To delete registry key follow these steps:
- Press Win + R key together to open Run dialogue box
- Type regedit and click on OK button

- Now Registry Editor will get open, here search for the path given below: HKEY_LOCAL_MACHINE\ SOFTWARE\ Microsoft\ Windows NT\ CurrentVersion\ AppCompatFlags\ Layers
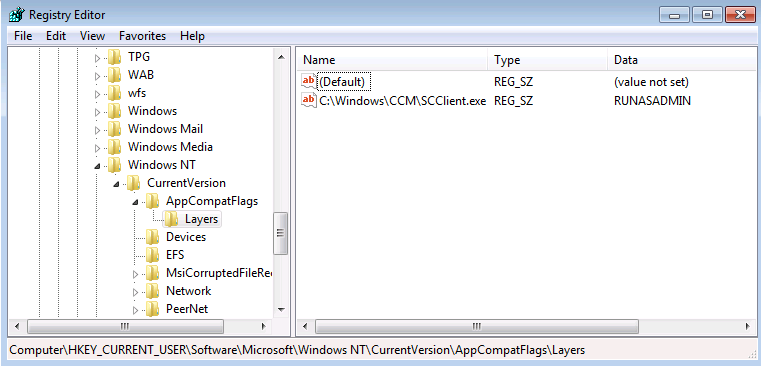
- Follow the above path and check whether the key is present or not. If the key is present then delete it.
Deleting the registry key can fix error 0X80004005 in Windows 10 while using Virtual Machine.
Scenario 3: Error 0X80004005 Caused by Accessing the Shared Folder/Drivers
If you suspect error 0X80004005 while accessing shared folder/drivers or when you try to copy/move folders, then follow the solution mentioned below.
Solution: Modify Registry Value in Registry Editor
To modify registry value in Registry Editor, follow these steps:
- Press Win + R key together to open Run window
- Type regedit and click on OK button
- Now got to the path given here:
HKLM\SOFTWARE\Microsoft\ Windows\ CurrentVersion\ Policies\ System
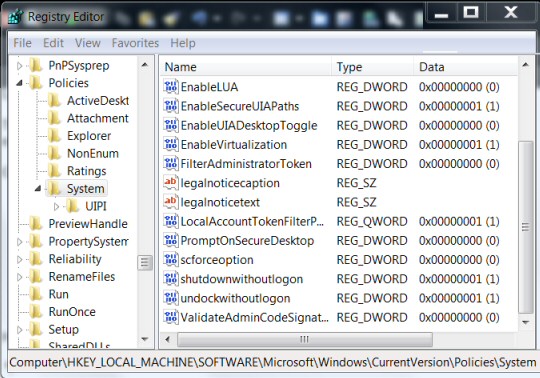
- If you are using a 32-bit Windows system, then create a new DWORD value called LocalAccountTokenFilterPolicy or if you are using a 64-bit Windows system, then create a new QWORD value called LocalAccountTokenFilterPolicy.
- In both cases set the value as 1
- Click on OK
- Now reboot your computer and check whether you can access the shared folder/drive or not.
Scenario 4: Error Code 0X80004005 in Microsoft Outlook
If you are encountering error code 0X80004005 on Outlook when you try to access emails, then it may happen due to two reasons – your antivirus is blocking from receiving mails or there is a problem with notification feature of Outlook.
You can fix 0X80004005 error on Microsoft Outlook by applying any of the two solutions mentioned below.
Solution 1: Disable Windows Defender and Antivirus
If you are experiencing the error 0X80004005 while sending or receiving emails on Microsoft Outlook then disabling the Microsoft Defender and disabling the antivirus on your PC can fix this issue.
To turn off the Windows Defender on your Windows 10 PC/laptop follow the given steps below:
- Go to Start button
- Click on Settings
- Click on Update & Security option
- Select Windows Defender
- Click on Open Windows Defender Security Center button
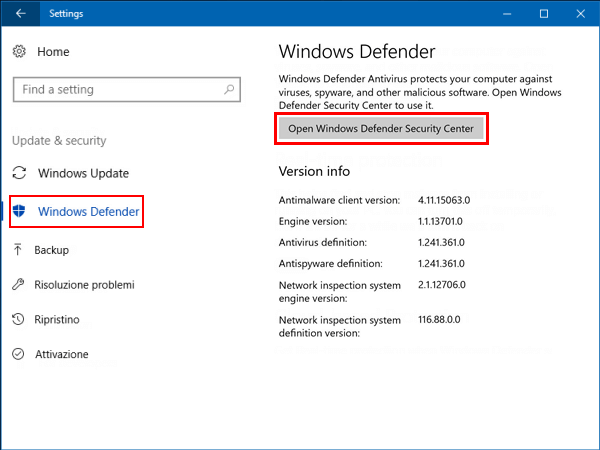
- Click on Virus & threat protection
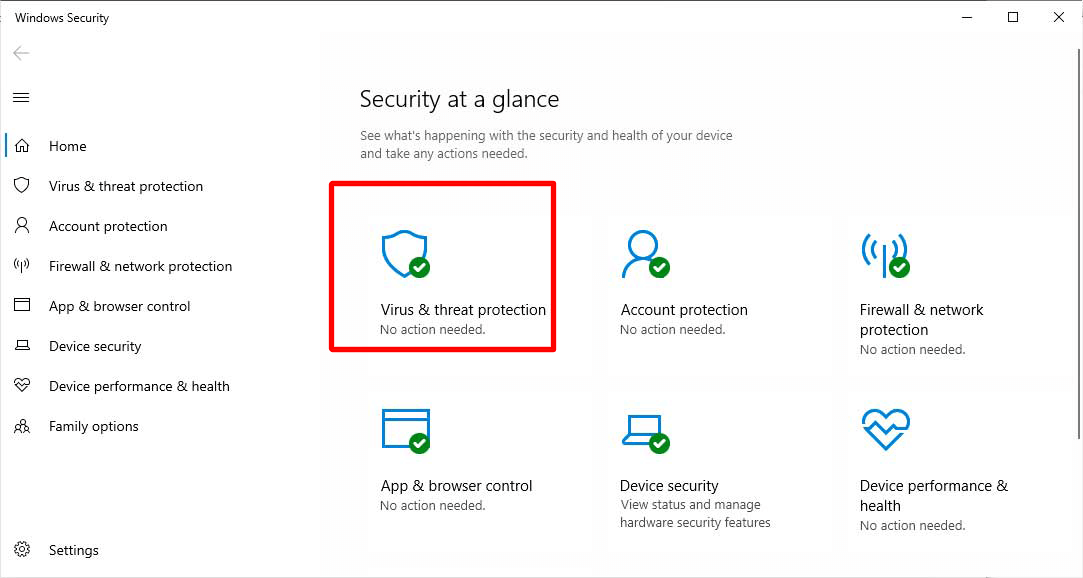
- Now go to Virus & threat protection settings
- Turn off the toggle button under Real-Time Protection
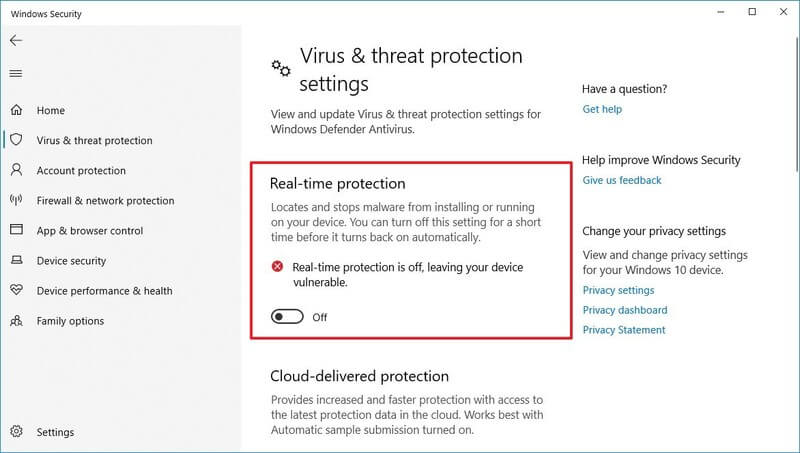
- Now a pop-up will appear, which asks you if you want to allow this app to make changes to your device. Then Select OK.
- Turn off the toggle button of Cloud-delivered protection and Automatic sample submissions options.
Solution 2: Disable the New-Mail Notification Feature in Microsoft Outlook
This error also occurs when you get new mails and Outlook attempts to send you a notification about new mail. By disabling the notification feature on Outlook can fix this issue.
Follow the given steps to disable the notification feature in Outlook:
- Open your Outlook account on PC
- Go to Tools menu
- Click on Options
- Choose the Preferences tab
- Select Email options
- Uncheck the “Display a notification message when new mail arrives” option
- Click on OK button
Scenario 5: Getting Error 0X80004005 While Extracting Compressed Files
When you try to extract or open the compressed files, like .rar or .zip files, you may encounter the error code 0x80004005. This error may be associated with your file extractor software. To fix this issue try out any other unzip software. If this fix doesn’t work for you, then try the solution mentioned below.
Solution: jscript.dll and vbscript.dll Re-registration
Re-registering two DLL files – jscript.dll and vbscript.dll can fix error 0x80004005 while extracting compressed files. To do so follow the given steps:
- Press Win + R key together to open Run box.
- Type cmd and press ctrl + shift + Enter key together, then click on Yes to open an elevated Command prompt
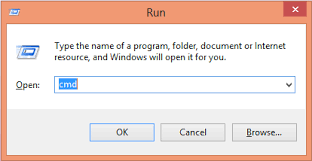
- On Command prompt, type the given command and then press Enter: regsvr32 jscript.dll
- Now again type the given command and press Enter: regsvr32 vbscript.dll
- Now Restart your computer and check if you can extract the compressed file without encountering the 0x80004005 error.
Scenario 6: Windows 10 0x80004005 Error Caused by the Corrupted Temporary Files
Corrupted temporary files may also cause the error code 0x80004005 on Windows 10 PC. The simplest solution to fix this issue is to delete the temporary files by using the Disk Cleanup tool.
Solution: Use Disk Cleanup Tool to Delete Corrupted Temporary Files
Follow the steps given below to use the disk cleanup tool:
- Go to Start button
- Search for Disk Cleanup, and then click on Disk Cleanup
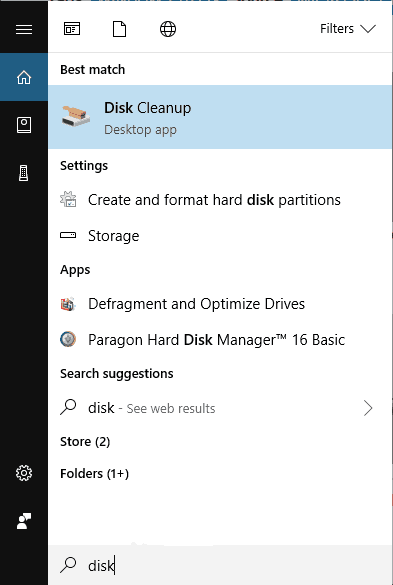
- Now the Drive Selection box will appear, make sure the System drive, by default C, is selected under Drives option.
- It will take some time to scan your PC and C drive, so please wait
- Now select Temporary files and other files which you want to delete
- Click on Clean up system files button
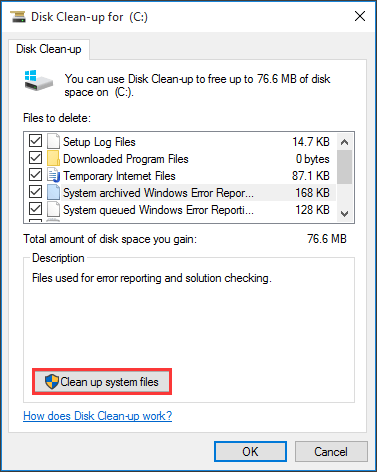
- Click on OK button


No comments:
Post a Comment