Alright, the solutions to fix Microsoft edge unresponsive after the update are listed down, go through them one after the other and see which one suits you in solving the issue and you are able to use the Edge browser without it being slow and unresponsive.
Solution 1- Try the Microsoft Fix Tool
To fix the edge not working after update issue you have to take the help of Microsoft’s easy fix tool.
This tool will help you to diagnose the Microsoft Edge web browser and make it perfect. First, you need to download Microsoft Easy fix tool from the official web page
- Click on the “Download button” or the “Fix this problem” link.
- After downloading, run the Microsoft easy fix tool and follow the given instructions:
- Your web browser will display a dialog box as shown in the below-given images.
- If you are using Internet Explorer 11, then the download notification will appear at the bottom of the web browser.

- In Google Chrome, the download notification will appear at the bottom of the web browser.
![]()
- In Mozilla Firefox 28.0, the Save File dialog box shown in the web browser.
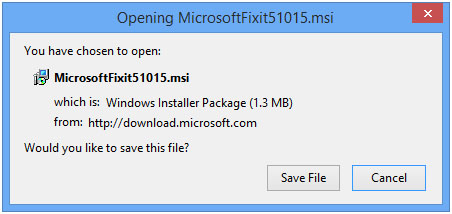
- After downloading the file run it on your system. In order to run this tool,
- Go to the place where the downloaded file is available generally download folder.
- Double click on the downloaded file to run it.
Note: In order to run this tool you need to log on to Windows as an administrator.
- If you are not logged in as administrator then your system will display a User Account Control notification as shown below.
- Click on the YES to allow the system and run this tool.
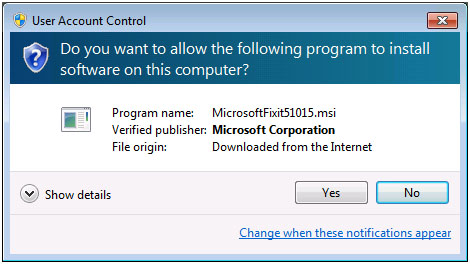
- After it, simply follow the on-screen notification to troubleshoot this issue.
- The easy fix solution will complete the troubleshooting process and may solve the issue with ease.
If this solution does not help to fix the Microsoft edge slow and unresponsive issue then try another fix to get rid of Microsoft Edge Browser Not Responding issue given below.
Solution 2- Reset your Web Browser to Fix Microsoft Edge Browser Unresponsive
Here comes another solution that will help you to get rid of Microsoft Edge Browser Unresponsive after Windows 10 creators update.
Try to reset your web browser and run it to see if it helps in making Edge browser work properly or not. Follow the steps to do so :
- Click on This PC icon and open it
- Navigate the below-given path:
C:\Users\%username%\AppData\Local\Packages\Microsoft.MicrosoftEdge_8wekyb3d8bbe
- After reaching this folder, delete everything that presents in this.
NOTE: You need to replace the %username% with your username.
- Now, open the PowerShell with admin privilege.
- To open this, go to the search box of your system, search for the PowerShell, and open it.
- In the PowerShell command window, type the below-given code and hit Enter key.
Get-AppXPackage -AllUsers -Name Microsoft.MicrosoftEdge | Foreach {Add-AppxPackage -DisableDevelopmentMode -Register “$($_.InstallLocation)\AppXManifest.xml” -Verbose}
- Once you execute this command your Microsoft edge gets reset to its default settings.
Now, try to open the Microsoft Edge browser and see if it is responding properly or not. In case your Windows 10 is slow and unresponsive then you can go ahead with the solutions to fix it.
Solution 3- Clean Boot Your PC
In order to fix the Edge browser not working issue, a clean boot method will help you. This will run your PC/Laptop using only a minimum set of system drivers and apps.
Follow the below-given steps to Clean Boot your Windows 10 System.
- First, you have to open the configuration window. To do this press the Windows + R button simultaneously to open the run dialogue box.
- Type ‘msconfig’ on the run dialogue box and press the Enter key.
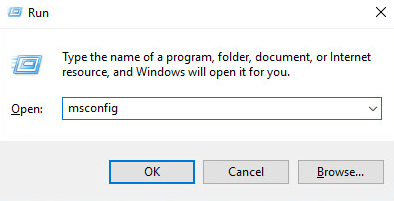
- After opening the configuration window, navigate to the Services tab, mark the box to Hide all Microsoft services. Now, click on the Disable all button.
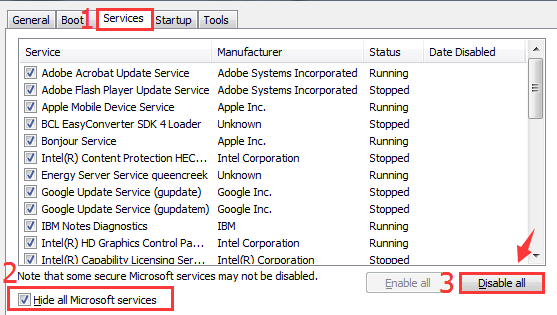
- Now, navigate to the Startup tab and click on the Open Task Manager.
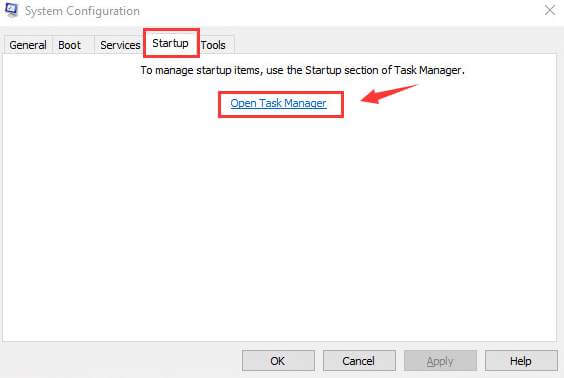
- Here, you have to select them one by one and click Disable.
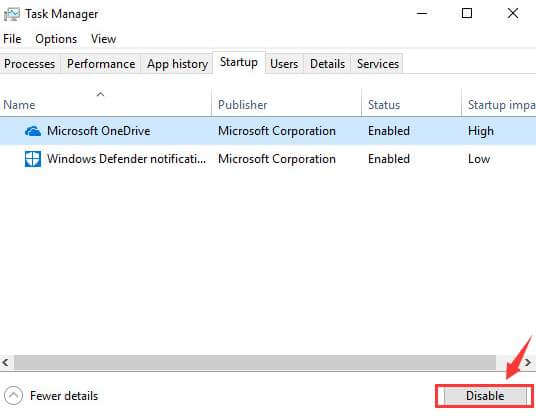
- Exit from the Task Manager and reboot your computer.
After you have performed a clean boot on your PC, try to open Microsoft Edge and see if the Microsoft edge slow and unresponsive issue if fixed or not.
Solution 4- Use Group Policy Editor
Group policy editor can also be helpful in fixing the Microsoft edge browser unresponsive after Windows 10 creators update the issue. Follow the steps to use the group policy editor to fix this problem.
Note: Before operating over the registry database of your Windows system, it is recommended to create a complete backup of the registry database to avoid any kind of unexpected situation
- Press the Windows key and S to open the search option and search for the group policy and click on the Edit group policy.
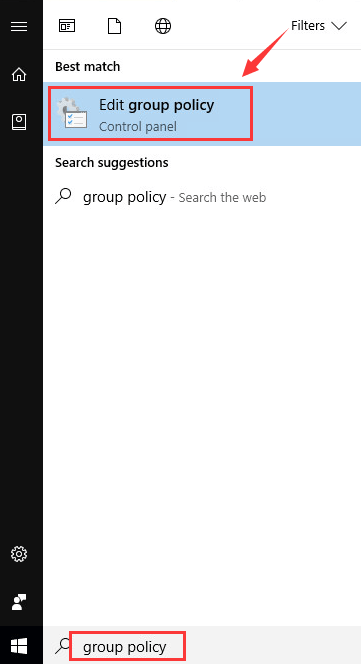
- From the left side of the pane, you have to navigate through the Computer Configuration > Administrative Templates > Windows Components.
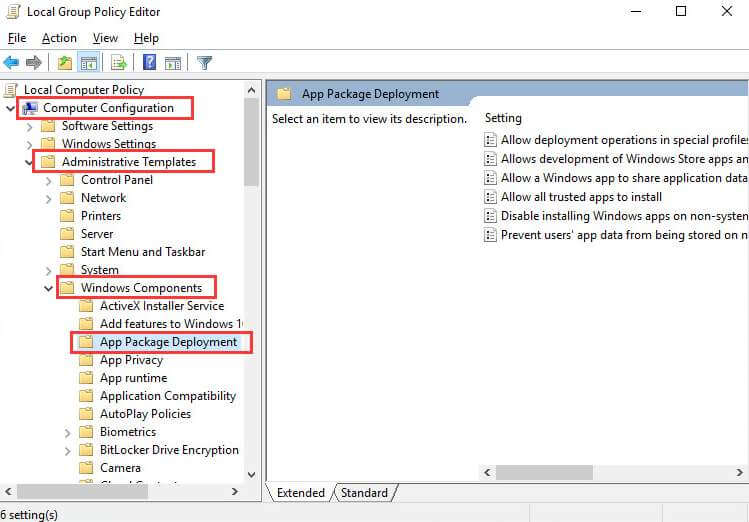
- Under the Windows Components category, click on the App package Deployment.
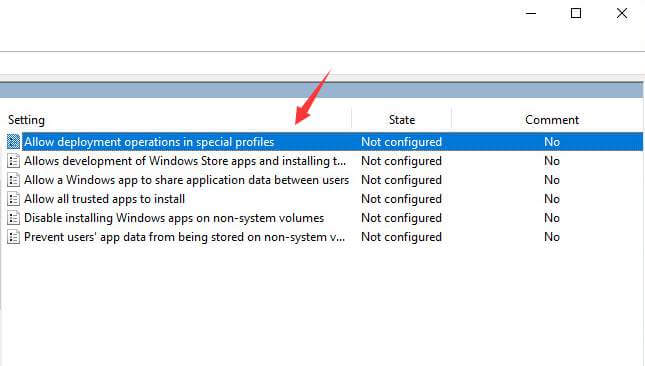
- Go to the right side of the pane, double-click on the Allow deployment operations in special profiles.
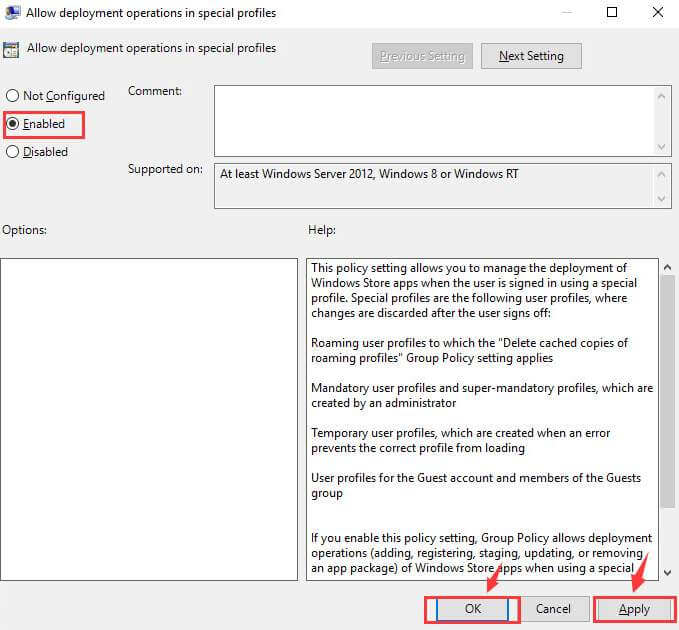
- Click on the enabled then click Apply and OK.
Once you have completed the above-mentioned steps and edited the group policy, try to open the browser and check whether Microsoft edge not responding problem got fixed or not.
Solution 5- Fix Damaged System Files to Solve the Edge Browser Issue
Microsoft Edge Browser Unresponsive After Windows 10 Creators Update issue can also appear due to damaged or corrupt system files in Windows 10.
Therefore, you need to repair such damaged files and fix the issue. For that, you can first run the SFC scan and then the DISM command to repair system files and solve Microsoft edge slow and unresponsive issue.
Follow the steps given below to do so:
- Go to Start menu -> right-click the Command Prompt and select Run as administrator.
- After opening the command prompt with admin privilege now you have to run the below-given commands one by one(Press the Enter key after each command).
sfc/scannow
- After the above command is executed, type the following command, and hit the enter key:
DISM/Online /Cleanup-image /CheckHealth
DISM/Online /Cleanup-image /ScanHealth
DISM/Online /Cleanup-image /RestoreHealth
Wait for a couple of minutes for the scanning process to get completed and then restart your Windows operating system. Now, open the Edge browser and check whether it is working and responding properly or not.

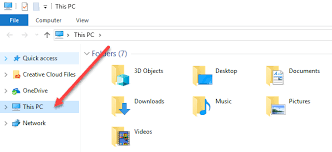
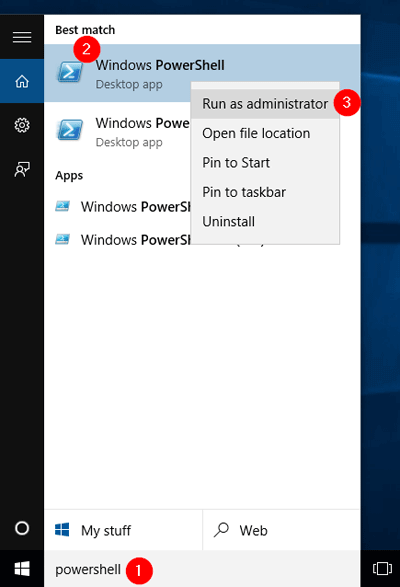




No comments:
Post a Comment