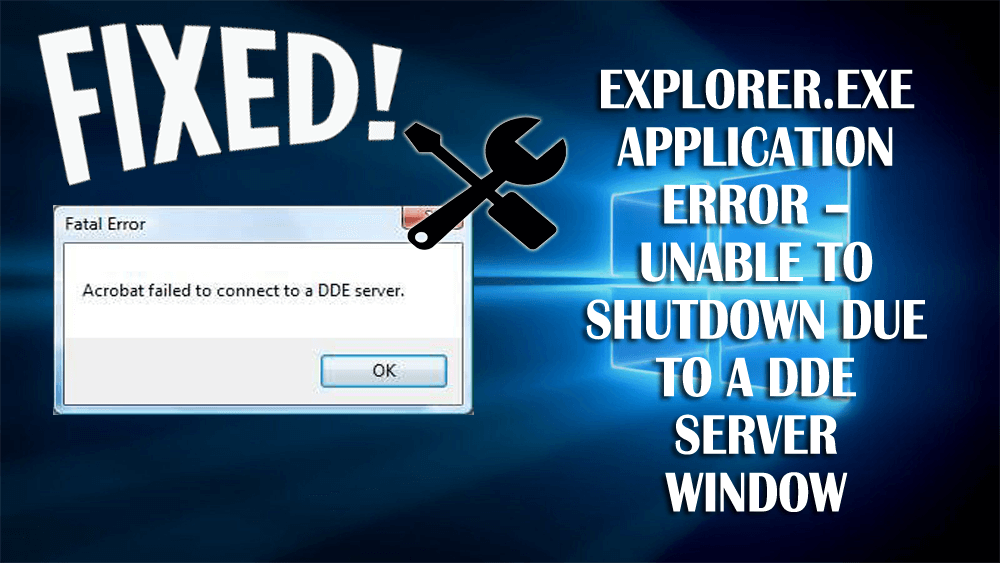
Method #1: Check For The Latest Windows 10 Update
Make sure that the computer/laptop is packed with the latest update produced by Microsoft. If not then install the latest update, sometimes the issue can be fixed by only installing the latest Windows updates.
If you don’t get any updates from Windows 10 then you can check for Windows updates manually. In order to check it manually, you can follow the below steps:
- You can open the Settings app and then go to the Update & Security option.
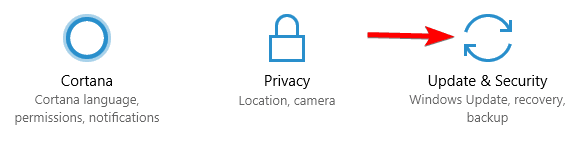
- Click on Windows update and then click Check for updates button.
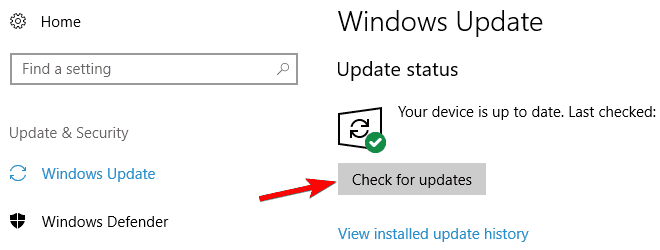
Windows will then check for available updates and if the updates are available then Windows will download them automatically in the background.
After the updates are downloaded, Windows will then install the updates as soon as the PC is restarted.
Method #2: Avoid Shutdown Your Computer From Start Menu
As per the users, this issue used to take place while pressing the Power button on the Start menu. Here, you can shut down the PC by using Windows + X menu. In order to do this task, you have to follow the steps:
- First of all, right-click Start Button or you can then also press Windows + X keys together to open the Windows + X menu.
- After this, select Shut down or Sign Out and then select Shut down from the menu.
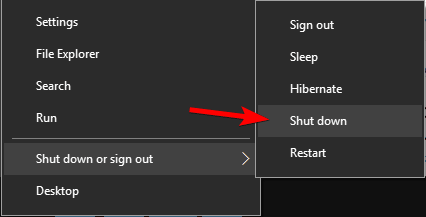
Or, another way you can try to force the PC to shutdown is by using the Shutdown command. In order to do this, you can follow these steps:
- In the first step, you have to press Windows + R key together to just open the run dialog.
- After this, enter Shutdown/s in the input field and then simply press Enter or even click OK.
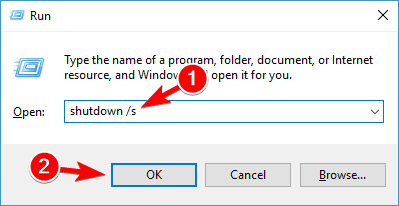
Or, you can press the Power button on the PC case to shut down the system.
If that doesn’t work then you have to check the Power Options and configure the PC just to shut down when you press the Power button.
Method #3: Disconnect Your Second Monitor
In the case of multiple monitors or screens, it is suggested to remove the second monitor before turning off your computer/laptop. Sometime this will work, but this also a temporary solution.
Method #4: Create A New User Account
DDE Server Window: explorer.exe Application Error could be linked to the user account, so to make sure, create a new account. Apply the below-given steps to do so:
- Press the Windows icon
- Go to Settings
- Click on Accounts
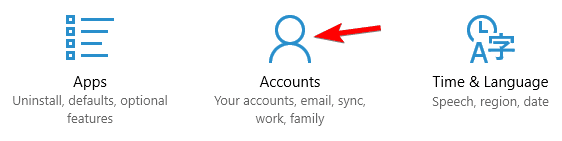
- Select Family & Other people option
- Click on Add someone else to this PC.
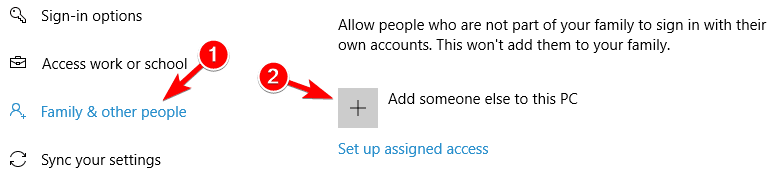
- Next, you will get the option to create a user account. Here you can create a Microsoft user account or local account.
- Click on I don’t have this person’s sign-in information
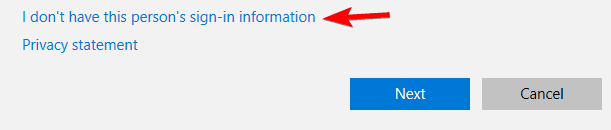
- Click on Add a user without a Microsoft account
- Enter your account information such as username and password.
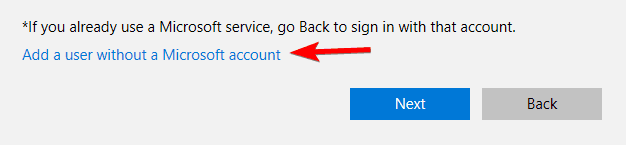
After creating a new account, simply switch to it and see the if dde server Window problem got fixed or not.
Method #5: Disable the Autohide Taskbar
Hiding taskbar when working can lead to DDE server error Windows. Therefore, it is advised to disable the autohide option for the taskbar.
Follow the steps disable autohide option:
- Press the Windows icon
- Go to settings
- Click on Personalization
- Select Taskbar option
- Check Automatically hide the taskbar in desktop mode is disabled or not
- If not then disable it and after that, the DDE server error message won’t appear anymore.
You can shut down the system without any interruption.
Method #6: Perform SFC Scan
Performing an SFC scan can also help in solving the unable to shut down due to a DDE Server Window error message.
Follow the steps to run an SFC scan in your system:
- Click on the Windows icon
- Type cmd, right-click on the search result and select run as administrator
- In the command prompt window, type sfc/scannow and hit the enter key
Wait for the scanning process to get completed and see whether you are able to shut down your PC without the DDE server error in Windows.
Method #7: Uninstall the Adobe Acrobat DC
Some users have encountered this DDE server error when installing a third-party application such as Adobe Acrobat DC.
This application is causing the error when the user tries to shut down their system. Uninstalling the entire files of Adobe Acrobat DC can help you fix this DDE server Windows error.
Follow the steps to do so:
- Click on the Windows icon
- Go to settings
- Click on Apps
- Click on the Apps & Features
- Search for Adobe Acrobat DC, click on it and click on the uninstall button
To uninstall any application or program you can also try Revo Uninstaller. This will not only uninstall the application but also delete leftover files.

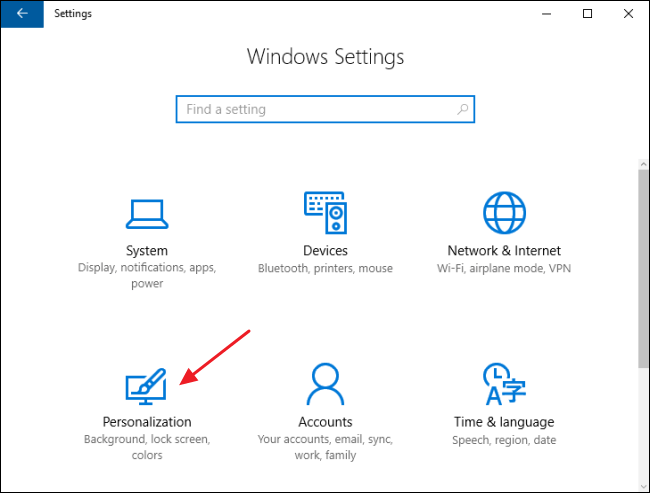
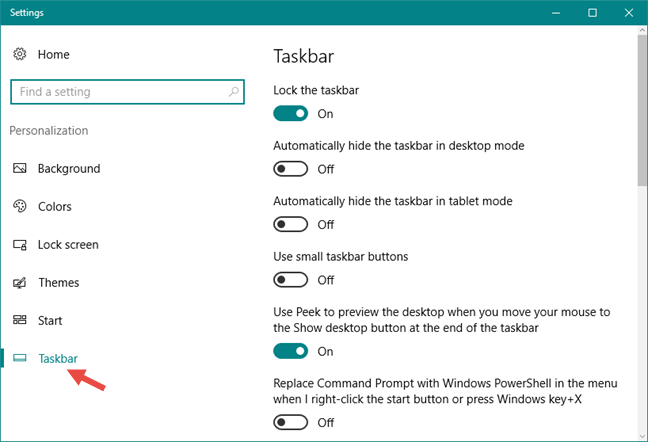
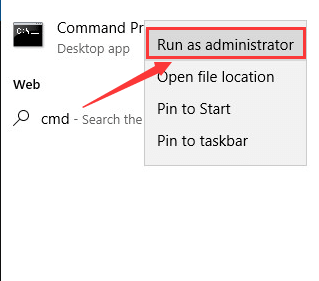

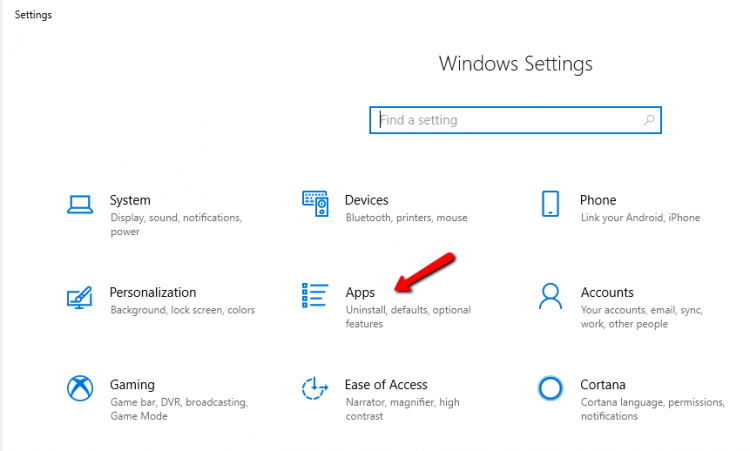
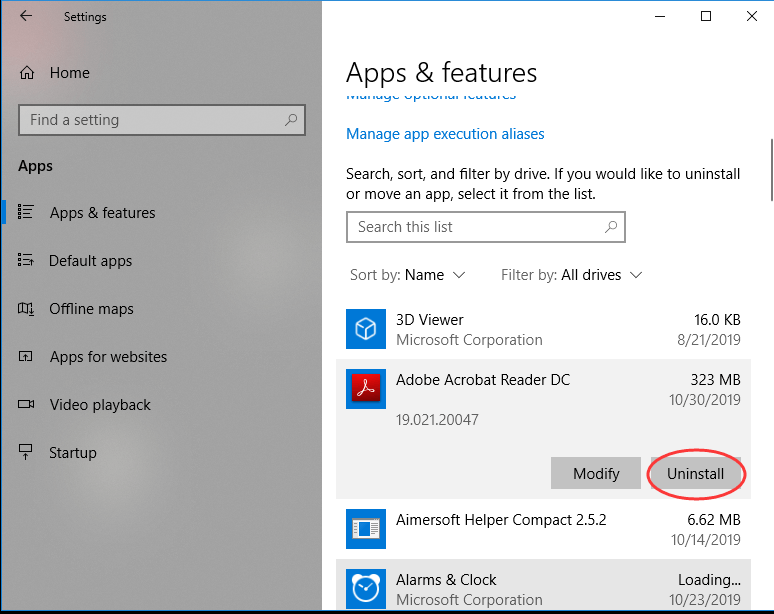

No comments:
Post a Comment