Want to clean all the junk files and other unwanted hidden files from your Windows Computer?
If YES then you are at the right place, here in this blog you will learn both manual and automatic ways to make your PC clean from unwanted and hidden data.
If you are new then you should go with our professional automatic solution as it is fully automatic and you don’t need any professional skill to operate it.
Or if you are a professional or have enough knowledge to run few commands or alter system settings then you can go with the given manual solution.
Generally, cleaning a computer system or laptop becomes a very lengthy task as you have to deal with several causes. While cleaning your system’s hard drive you have to take care of important files as once the files gets deleted then it will never be recovered.
Cleaning of the computer is a trickier operation, where you have to browse your Windows folders deeply and delete junk files that are affecting your system performance. Along with the hard drive cleaning you also need to clean up the web browser and uninstall the old programs/apps.
When does your PC or Laptop need a cleanup?
There are various reasons that will pressurize you to clean up your computer, few of them are:
- System’s disk space is full and showing running out memory message.
- Startup takes ages.
- Installed apps and web browsers respond very slow.
- A desktop is filled with unwanted files and folders.
- Installed services and apps are behaving quit unexpectedly.
Now coming to the point, let’s start discussing how to make Windows PC and Laptop clean.
Automatic Solution Cleaning Windows PC
In order to clean your computer and optimize the computer performance, you should try PC Cleaner tool. This software is meant for protecting your online privacy, safeguarding the data and making the PC faster.
It is very simple to use this tool. Simply, download, install and run this tool on your PC. This software will automatically find out the common junk and unwanted files present on your system. This PC Cleaner runs on regular maintenance mechanisms and performs a routine check in the background of your system to make the system clean and free from unwanted files.
With the help of this system cleaner tool, you can easily delete all the junk files that are stored on the Windows Temporary Folder, Browsing History, Internet Temporary Folder, Recently Used Files and other junks.
These junk files are the main culprit of the slow system, when these unwanted files become huge then the system gets unable to handle them and start responding very slow.
Via this tool, you can easily remove all the unwanted apps that installed on the system, and it also provides a report related to your PC performance and apps that are slowed down the startup process. After examining this report you can remove all the unwanted programs from the startup menu so that your system can perform well.
Manual Methods to clean your PC/Laptop
First of all, you need to deal with the temporary files. This type of files are generated automatically when user run any application, commands, do copy paste and more. When these files become huge then it can affect the system performance, that’s why it is suggested to delete these files immediately.
How to Remove Temp Files on Windows 7?
First, you have to exit from all the opened apps and windows. Now, go to the search option and search for the Disk Cleanup
Form the search result, find Disk Cleanup and double-click on it
Now, after running disk cleanup you have to select Temporary Internet Files, Temporary files (Temp), Thumbnails, Downloaded Program Files, Offline webpages.
Delete all of them.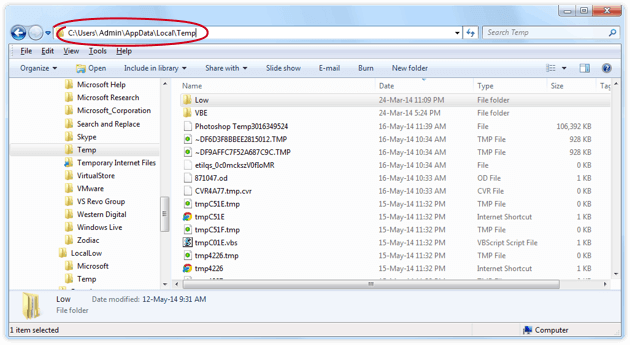
How to deal with the hidden folders?
Click on the Start menu and go to the Control Panel > Appearance and Personalization.
Select the Folder Options and then choose the View tab.
Now, under the Advanced settings again choose Show hidden files, folders, and drives, and click on the OK.
Go to the given path
\Users\$USER$\AppData\Local\Microsoft\Windows\Temporary Internet Files.
In this path, $USER$ is your username.
Here, you need to delete all the files present in the folder. To do this, select all the files (press CTRL+A) and delete them.
How to Remove Temp Files on Windows 10?
Go to the Start menu and then open the settings window
Select the System and then click on the Storage
Now, you have to find the local storage called “This PC”
Find the Temporary files and search the option “Delete Temporary files” then click on it to remove all the temp files present on your Windows 10 system.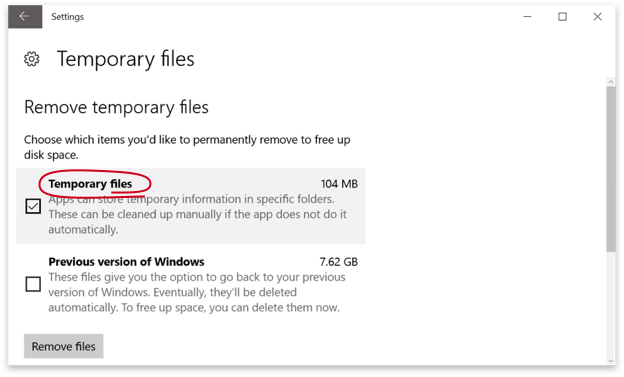
How to clean computer Hard Drive Manually
Open My Computer or This PC (in case of Windows 10), to do this you have to press Windows +E
Now, look at the bar present along with your Local Disk(s).
If the bar is green or blue then all ok, but when it is red then the free space is running very low.
Before cleaning your hard drive, you have to sort the files present inside the drive and then find the unwanted data to delete. To sort the files, follow the given steps:
Go to the My Computer and find the fully packed drive.
Right-click at any point of the window and select sort by Size
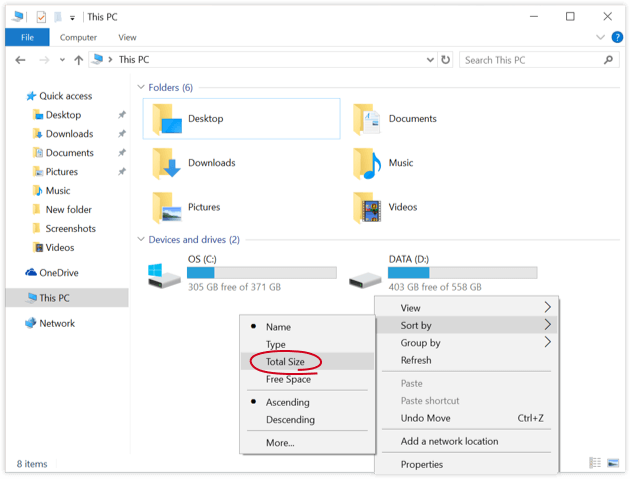
Now, you have sorted all the items from the biggest to the smallest. This will help you to find out the large sized files, make sure that the file is not important and then delete the file.
Final Step: Trash the Trash Files
After removing all the temp files normally, these files are still present inside the trash folder. So it is important to make the trash folder empty to removes items completely.
In order to clean Trash, click on the Recycle bin or Trash icon and select Empty Trash.
If there is no any Trash bin folder on your desktop (in Windows 10), and follow these steps:
Open the system settings from the Start menu and select System
Find and click on the Storage then choose This PC (or a hard drive)
Click on the Temporary files and recycle bin
At last, you have to click on the Empty recycle bin and then tap Delete option.
After applying the above-given tricks, you will see that your computer start responding faster, perform well, and also have more free space on the drive.


No comments:
Post a Comment