Click on the Settings option to open the Setting App. You can also search the Settings App from the search bar.
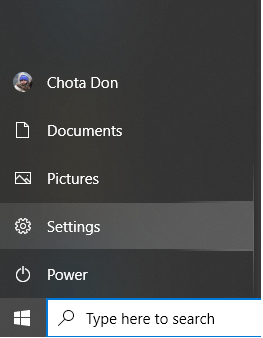
Now the Settings App will be opened as discovered in the picture appended below. This Settings App has got many options to be managed and update. As we have to check the Wi-Fi password for Windows 10, hence we have to pick the option of “Network & Internet”. So, click on this option to open the settings of the Network and Internet facilities of your Windows 10.
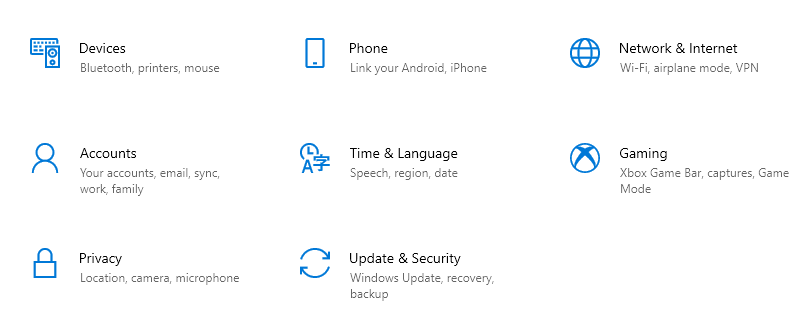
Now a new window will be popped up highlighting the name “Advanced network settings” as presented in the image beneath. There you will get different controls and settings regarding your network, network adapter, and troubleshooter. You have to pick the option of “Network and Sharing Center” to proceed further.
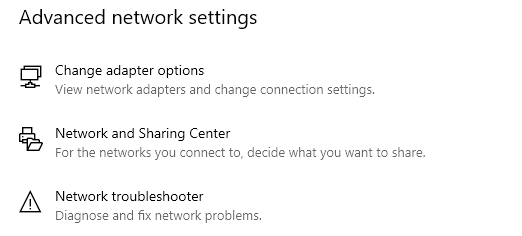
Now the below window from the Control Panel of your system will be opened. Under the section “View your basic network information and set up connections”, you will get an option of “View your active networks”. This option will show you the network you have been connected through your Windows 10 current PC. You can see we have been connected to the “Anabia Jazim” public network right now. At the right side of a line, under the Access type and keyword Internet, click on the blue highlighted option “Wi-Fi (Anabia Jazim)”.
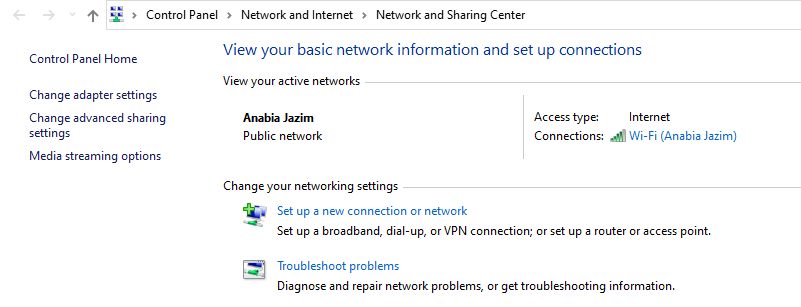
A new window dialog box name “Wi-Fi Status” will be opened as shown in the snap below. Click on the button “Wireless Properties” next to the button “Details…”.
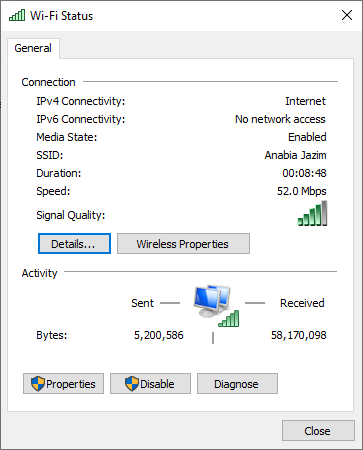
Now, another dialogue screen will appear. Navigate to the Security tab of the Wireless Network Properties. You will get some options like Security type, Encryption type and, Network Security key in this dialogue screen. You can see bullet forms of the security key. This is the Wi-Fi password of a network you have been connected to. To see the password for your network, click on the check box “Show characters” to see the original password.
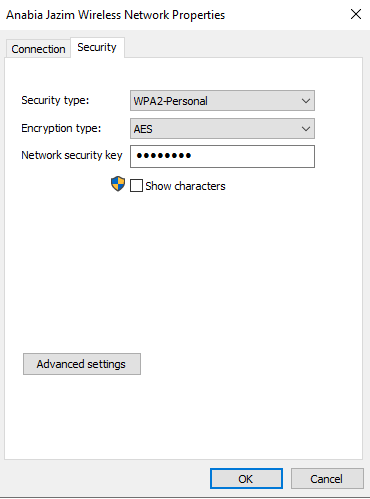
When you click on the “Show characters” check box, It will show you the password for your connected Wi-Fi as shown below. Out of security reasons, we have hidden the password at our end in snapshots.
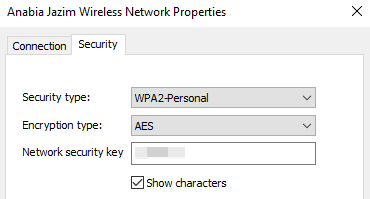


No comments:
Post a Comment